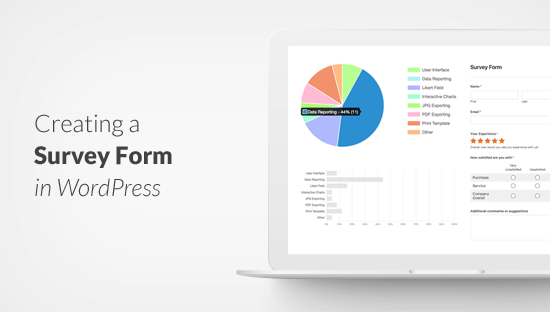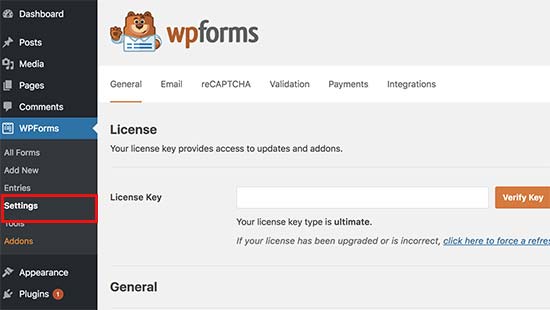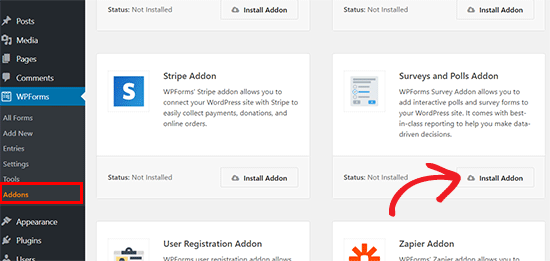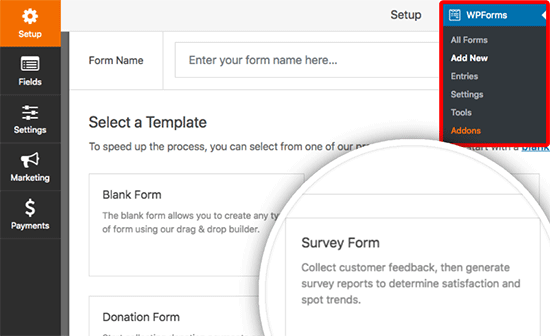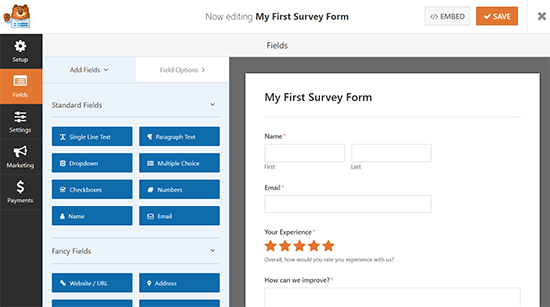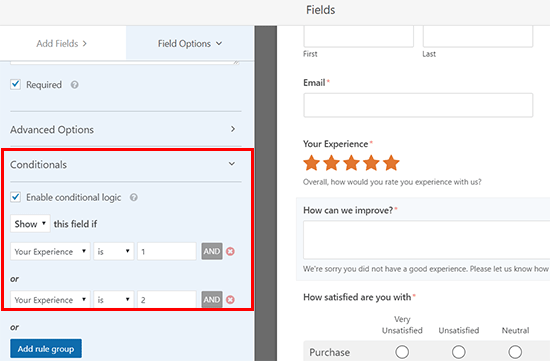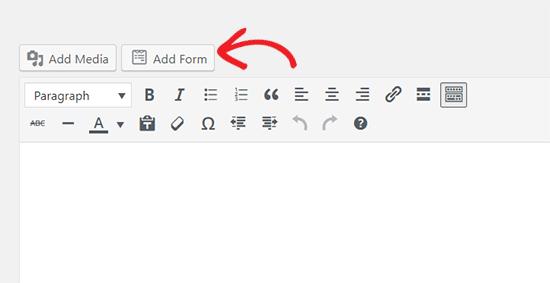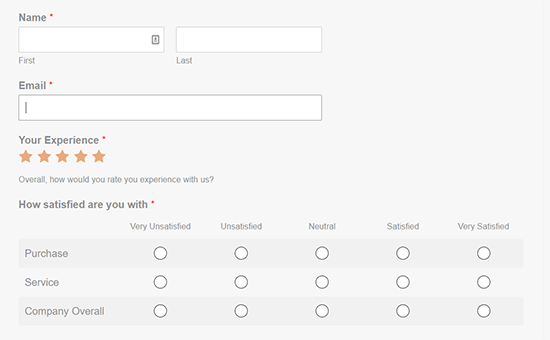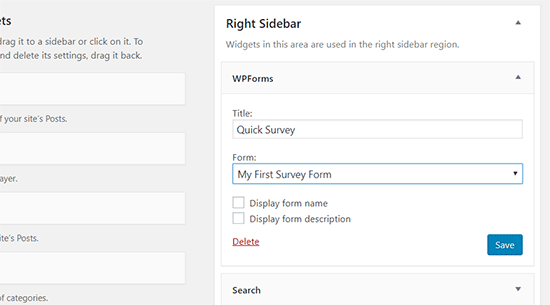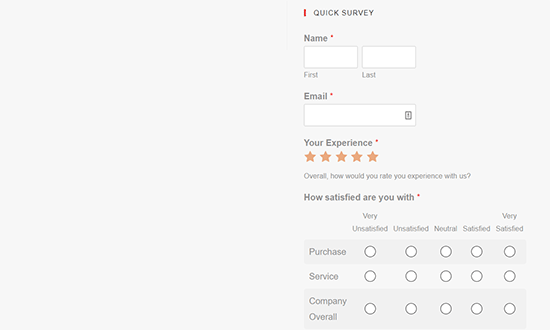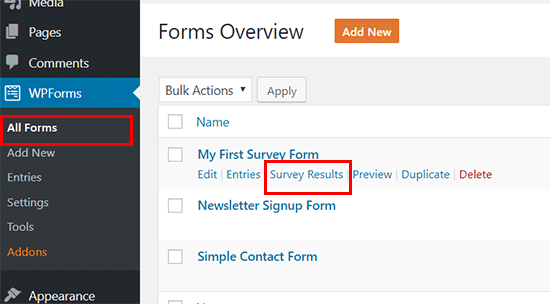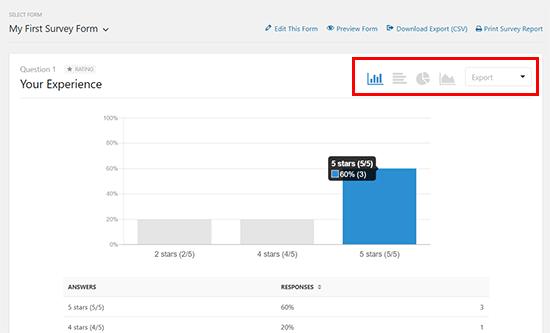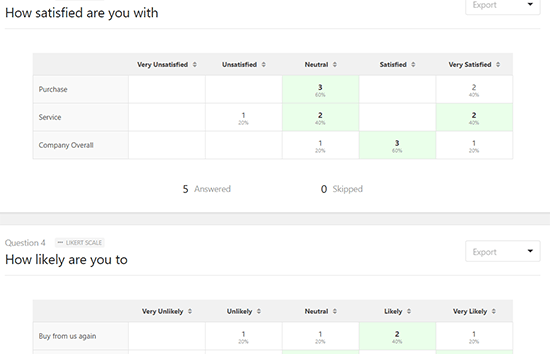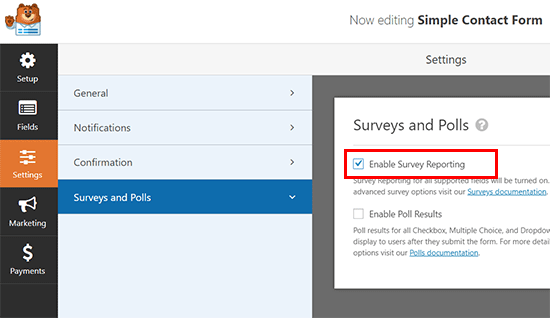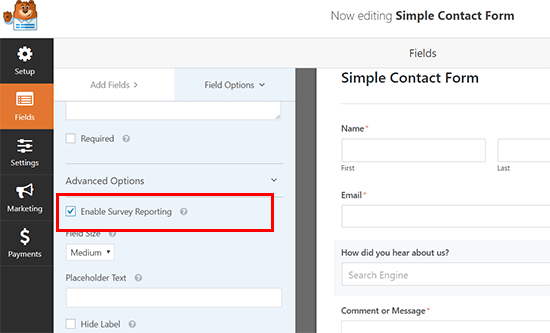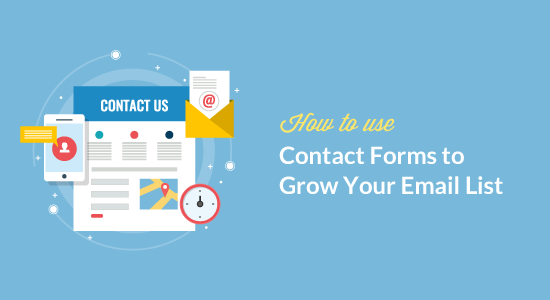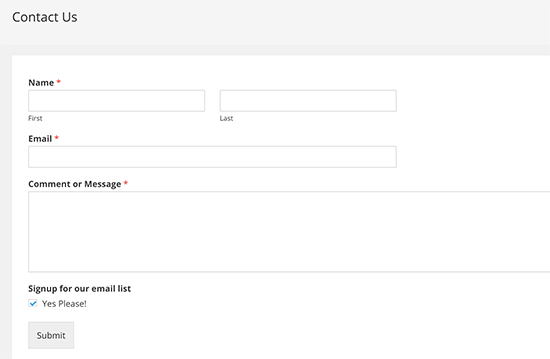Do you want to create an online poll on your WordPress site?
Polls are an interactive way to engage your audience while getting useful information from them. You can get feedback from your users and find out what they like.
In this article, we will show you how to easily create and add a poll in your WordPress.
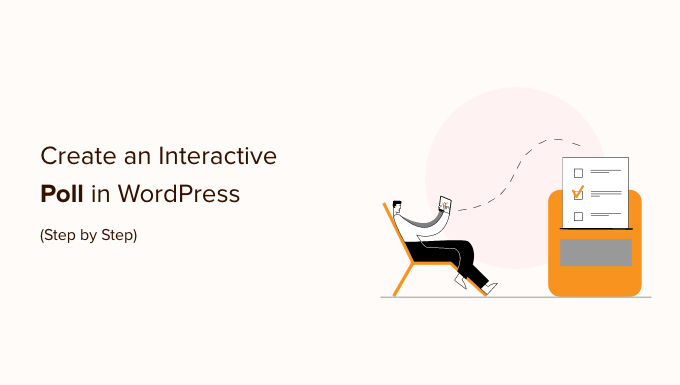
Which Tool to Choose for Adding a Poll in WordPress?
Adding interactive polls to your website is a great way to engage users, as it instantly grabs their attention. You can generate leads using polls and, at the same time, collect valuable feedback from your audience.
That said, there are plenty of plugins and online tools that allow you to embed polls on your WordPress site. Many of them require you to create an account, some store data on their own servers, and others have a terrible user experience.
If you are looking for a good user experience with full control of poll data, then you’ll need WPForms. It is the best WordPress form builder plugin and includes powerful surveys and polls addon.
With WPForms, you’ll be able to do the following:
- Create polls in WordPress using a drag-and-drop form builder
- Gather poll results on your own websites
- Show votes count when user submit their vote
- Display poll anywhere on your website
- Show poll results anywhere on your website
With that, let’s look at how to easily create online polls in WordPress using WPForms.
Creating Online Polls in WordPress
The first thing you need to do is install and activate the WPForms plugin. For more details, see our step-by-step guide on how to install a WordPress plugin.
You will need the WPForms Pro plan because it includes the survey and polls addon. WPBeginner users get an additional discount by using the WPForms coupon code. There is also a WPForms Lite version you can try for free.
Upon activation, you need to visit the WPForms » Settings page to enter your license key. You can find this information in your WPForms account.

Next, you need to visit WPForms » Addons page and scroll down to the Surveys and Polls addon.
Go ahead and click on the ‘Install’ addon button.

Now you are ready to create an online poll.
You can start by going to WPForms » Add New page to create a new form. First, you need to provide a title for your poll form and then select the ‘Poll Form’ template.
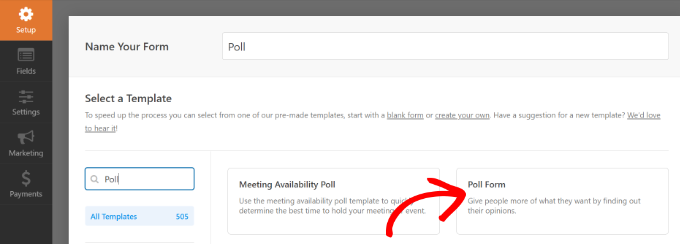
This will launch the WPForms drag-and-drop form builder interface.
You will see a pre-made poll form template with example fields already added to the form.
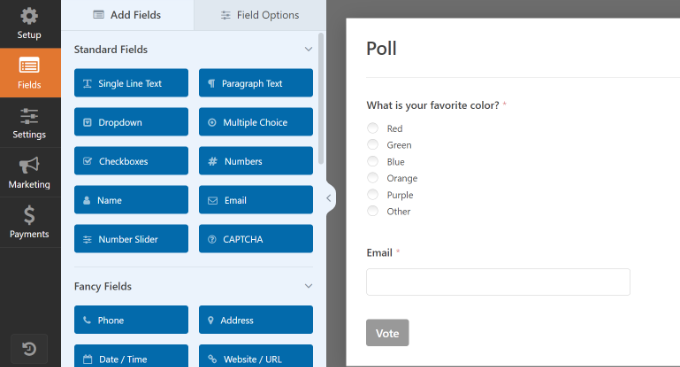
There are options to add new form fields from the left column. All you have to do is drag and drop the field you’d like to add to the form.
Besides that, you can just point and click to edit any field, rearrange them, or remove them.
For example, if you click the poll question in the template, then you will see more options in the menu on your left. Simply rearrange the order, and edit their titles, labels, and more.
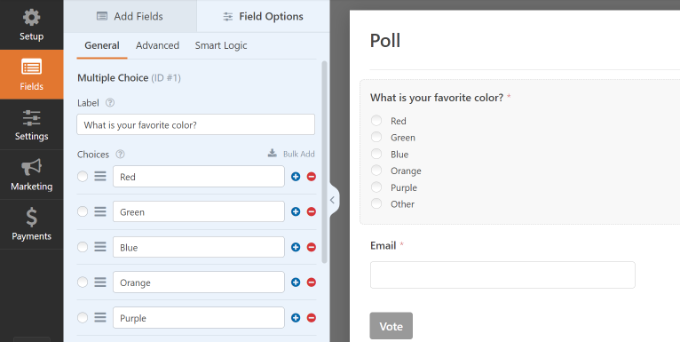
Next, you need to click on the Settings button from the left menu and then go to the ‘Surveys and Polls’ tab. Here you can enable or disable the poll results option.
By default, the WPForms poll template will display poll results to users after they submit their votes. If you disable this option, then users will not see the poll results.
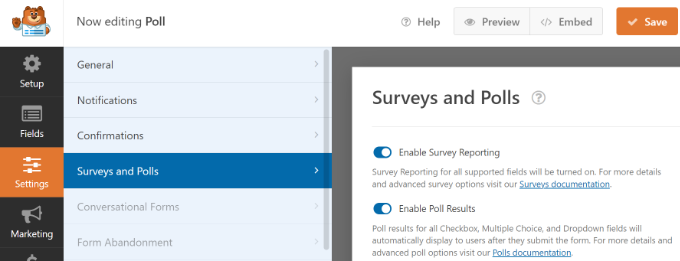
On the other hand, you can show users a custom message or redirect them to another page or URL.
Simply go to the ‘Confirmation’ tab. Here, you can choose the Confirmation Type from the dropdown menu.
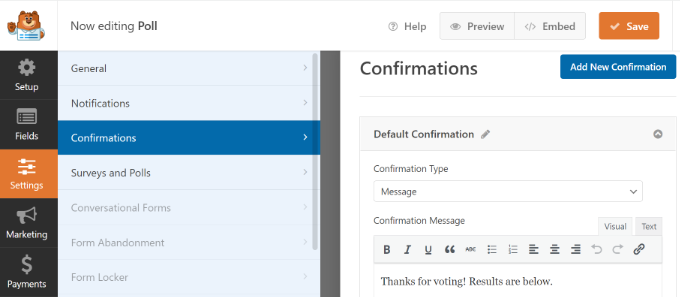
Once you have created the poll form, go ahead and click on the ‘Save’ button to store your form settings.
Adding The Poll to Your WordPress Website
WPForms makes it easy to add your online poll anywhere on your website, including posts, pages, custom post types, and sidebar widgets.
You can click the ‘Embed’ button in the form builder to add your poll form. Once you do that, a new popup window will open. You can select an existing page or create a new one to embed your form.

Let’s select the ‘Create New Page’ button for this tutorial.
In the next step, you’ll need to enter a name for your page. After that, you can click the ‘Let’s Go’ button.

You should now see your poll form embedded in the WordPress content editor.
Another way of adding your form is by using the WPForms block. Simply click the ‘+’ button to add the WPForms and select your form from the dropdown menu.

Next, you’ll see a preview of your form.
You can save or publish your post/page and visit your website to see your poll in action.
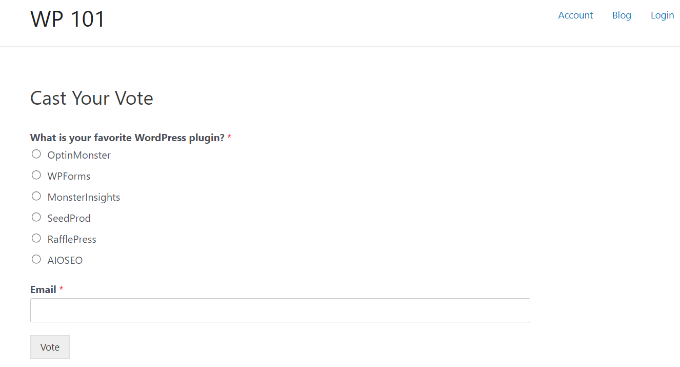
You can also add your poll to a sidebar or widget-ready area.
To do that, you need to go to the Appearance » Widgets page and add the WPForms widget block to a sidebar where you want to display the poll.

In the WPForms widget block, you need to select the poll form you created earlier.
Don’t forget to click the ‘Update’ button to store your widget settings. You can now visit your website to see your online poll displayed in a sidebar or another widget-ready area.
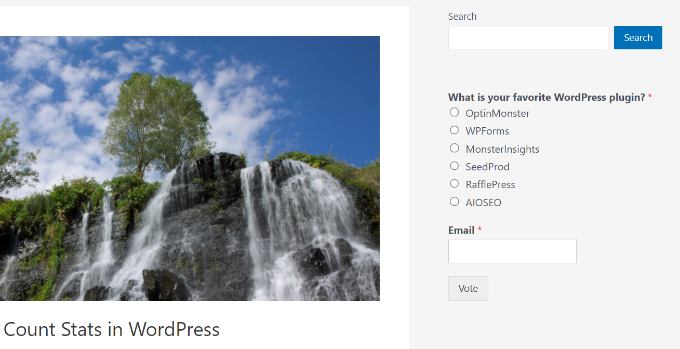
Viewing Live Poll Results
If you have enabled poll results, then your users will see the results after submitting their votes.
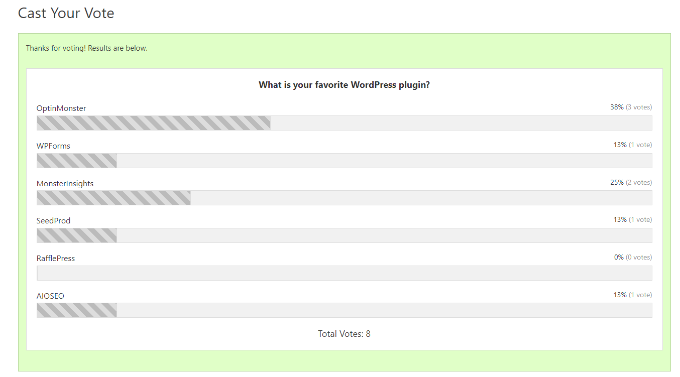
You can also view poll results at any time without submitting a vote.
Simply visit WPForms » All Forms page and click on the ‘Survey Results’ link below your poll form.
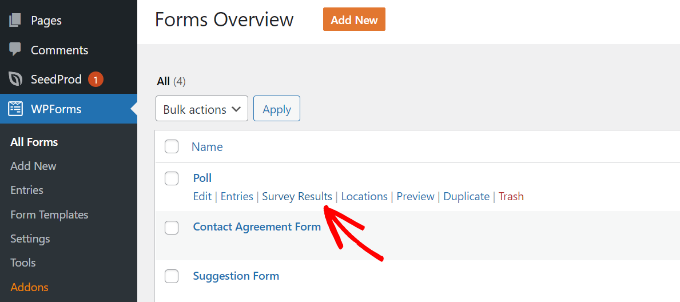
This will take you to the poll results page, where you will see poll responses in an interactive chart.
You can change the charge type and export the results in JPEG, PDF, and print formats.
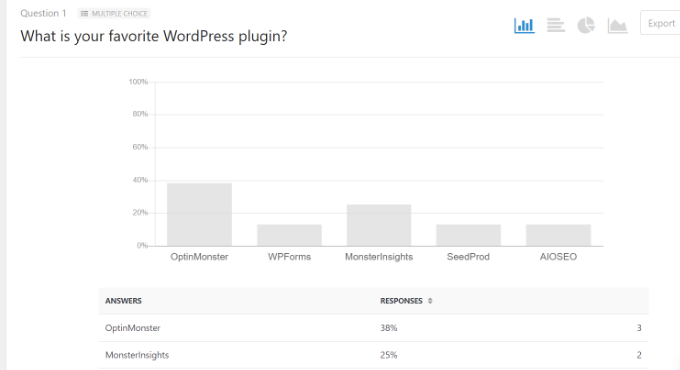
Embed Poll Results Anywhere in WordPress
WPForms also allows you to easily embed your online poll results anywhere on your website. This is particularly useful if you have disabled poll results and want to share them later.
First, you will need to find out your poll form’s ID. You can do this by going to WPForms » All Forms page and looking for the shortcode next to your poll form.
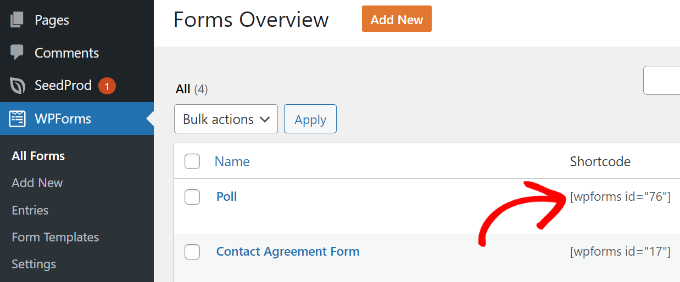
In the shortcode, you will find your poll’s ID number. For example, our test poll’s ID is 76, as shown in the screenshot above.
Next, you need to find out the field ID. This is the field in your form for which you want to show the results.
Simply edit your poll form and click on the poll field. You will find the field ID in the left column.
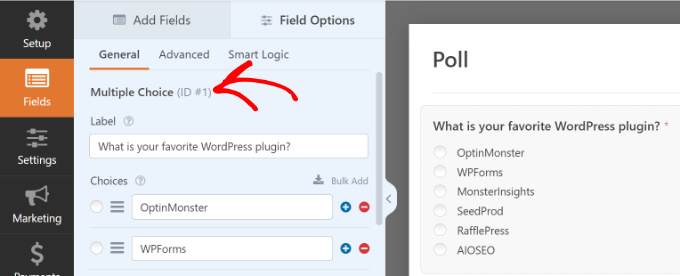
Now that you have both required IDs, you can go ahead and add the poll results shortcode like this:
Don’t forget to replace the form ID and field ID values with your own. You can use this shortcode in WordPress posts, pages, and text widgets.
Here’s a preview of what your poll results will look like:
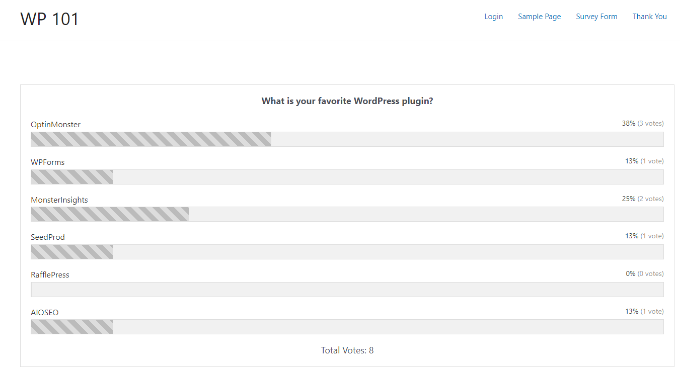
We hope this article helped you create an interactive poll in WordPress. You may also want to see our guide on how to start a WordPress blog and the best email marketing services.
If you liked this article, then please subscribe to our YouTube Channel for WordPress video tutorials. You can also find us on Twitter and Facebook.
The post How to Create an Interactive Poll in WordPress (Step by Step) first appeared on WPBeginner.