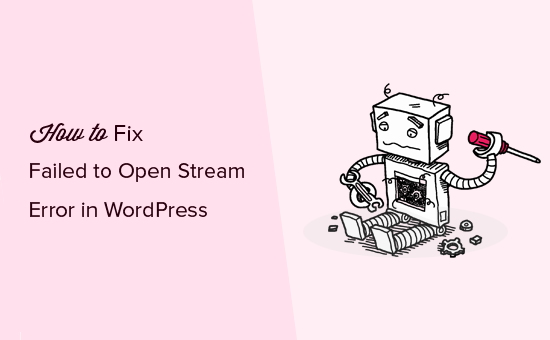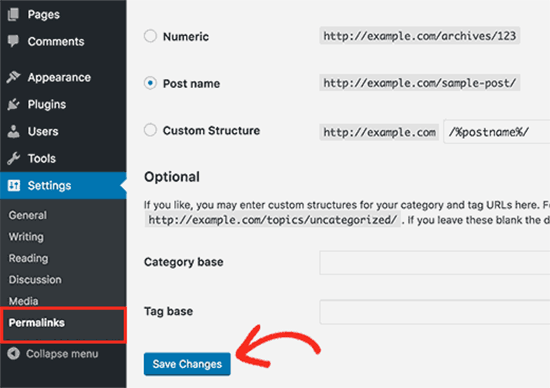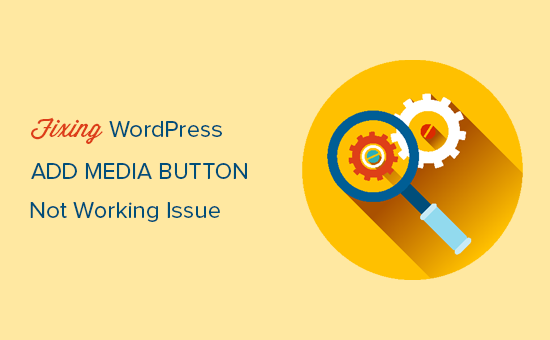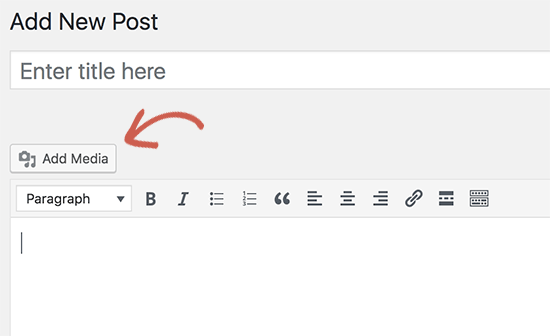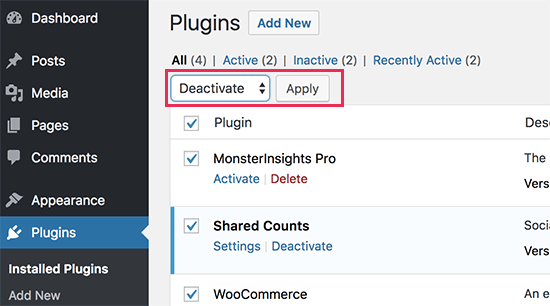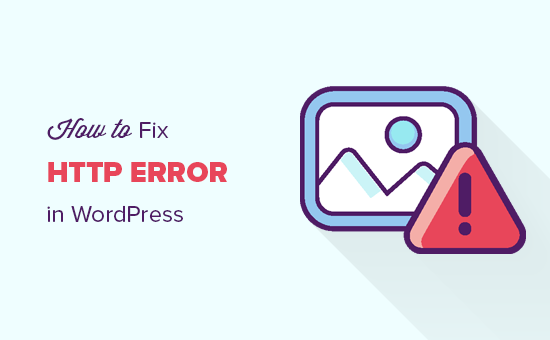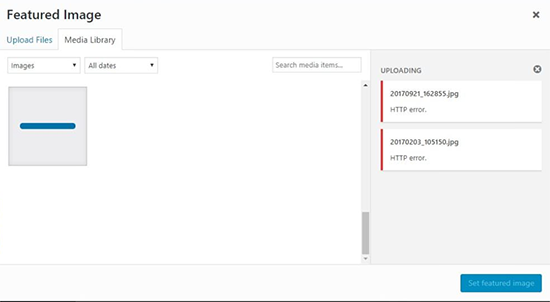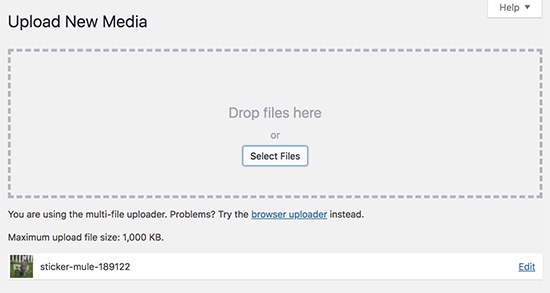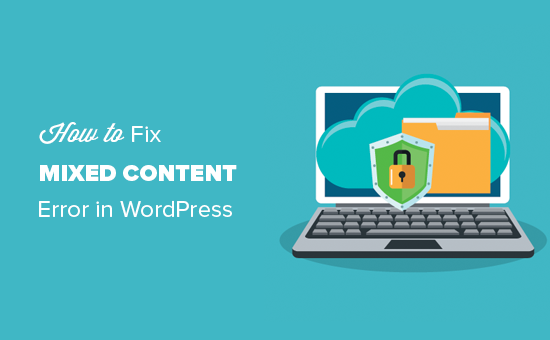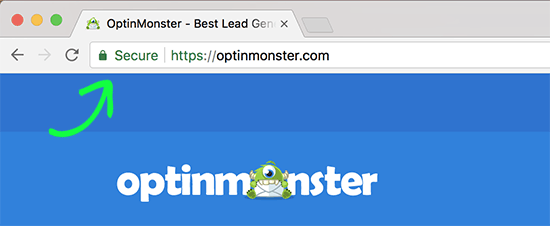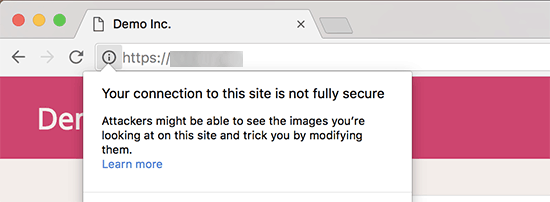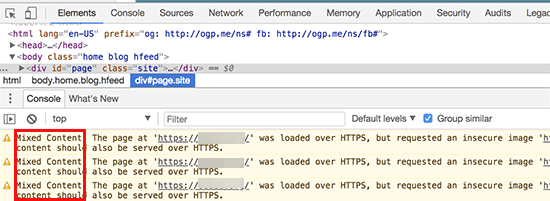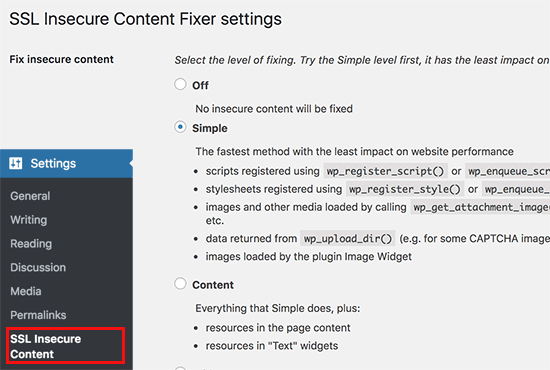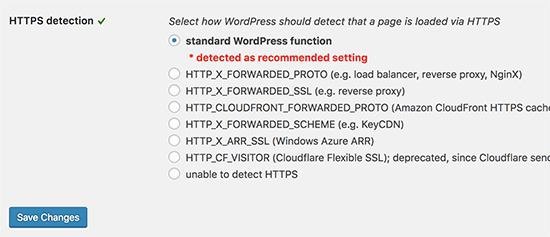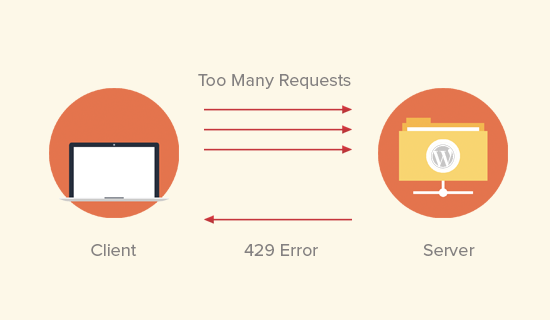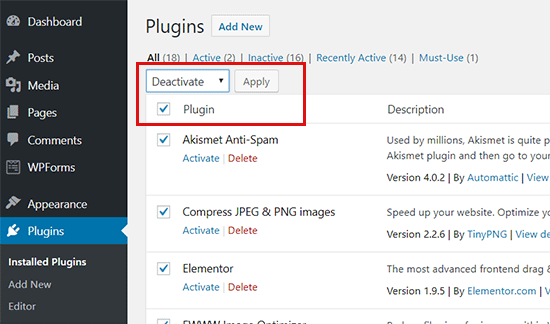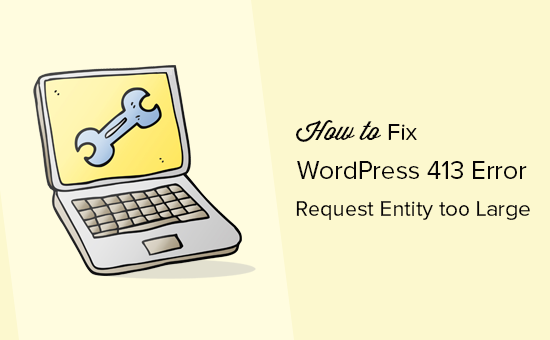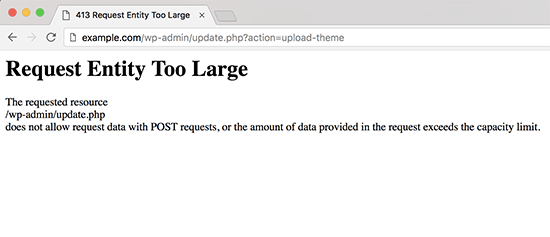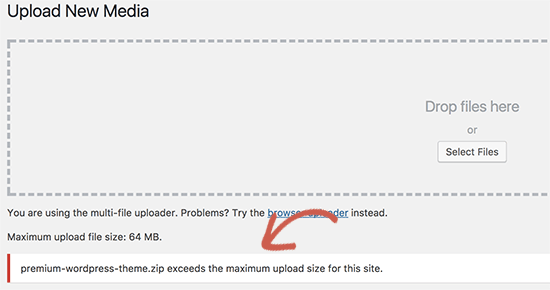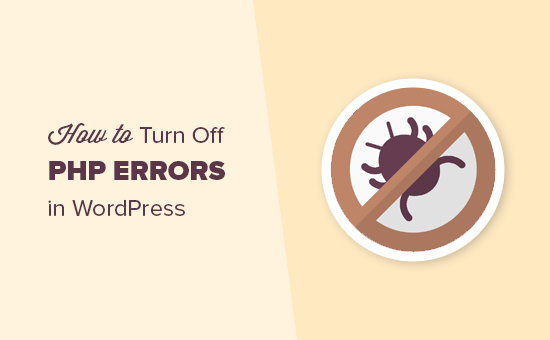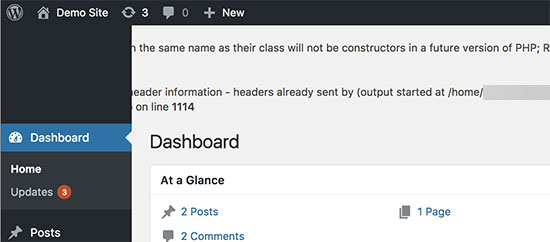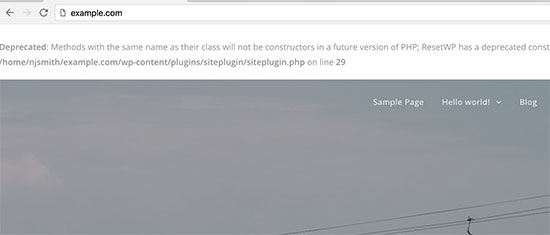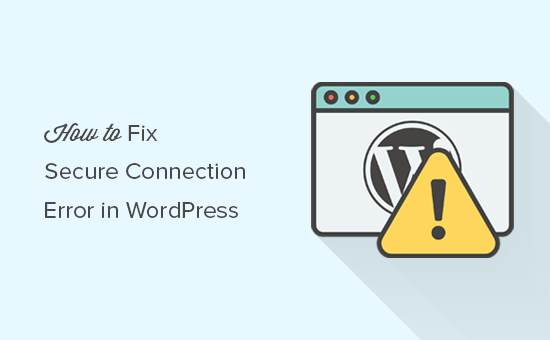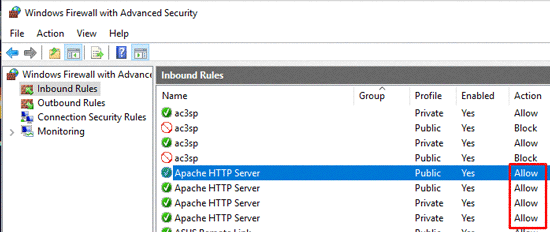Have you ever encountered a 414 request URI too long error on your WordPress website?
The error is usually caused when there is a critical error between your web browser and a server. You’ll see this error when clicking on a link or any action performed by a WordPress plugin.
In this article, we will show you what is the ‘414 request URI too long’ error and how to fix it.
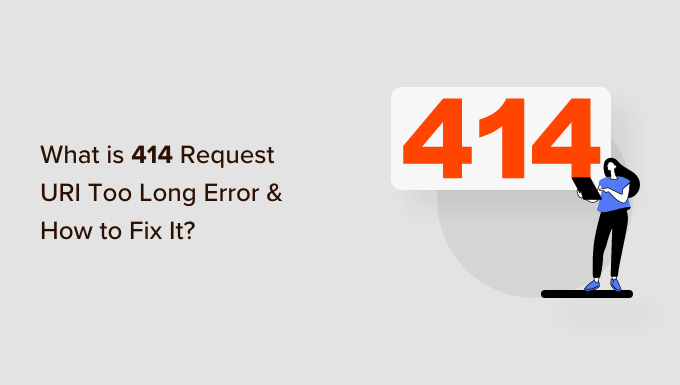
What is 414 Request URI Too Long Error?
A 414 request URI too long error occurs when a URL or an action you’re requesting is too long for the server to handle.
Do note that there is a difference between URI and URL. A URI or Uniform Resource Identifier can be a resource’s name, location, or both. On the other hand, a URL or Uniform Resource Locator can only be the location of a resource.
Both terms are usually used interchangeably because URL is part of URI. However, the 414 error can be triggered by both components, so let’s look at the causes.
What Causes 414 Request URI Too Long Error?
You might see the 414 error when you click on the link, and the server is unable to process it because it’s too long.
One situation where a link might to very long is using UTM (Urchin Tracking Module) parameters. If you’re using UTM codes to track conversions on your WordPress website and there are a lot of parameters in the URL, then it can cause this error.
Another situation that can cause a 414 error is a redirect loop. This is when a misconfiguration or a setting in a WordPress plugin causes a lot of redirect requests.
As a result, you get incredibly long URLs and 414 requests URI too long error.
Similarly, some plugins can also generate lengthy URIs as part of their functionality. You’re most likely to encounter this error if you have all-in-one WordPress security plugins installed on your site.
In a rare event, a developer-side issue can also trigger a 414 error when a POST request converts into a GET request with query information being too long. Lastly, cyber attacks on your website server can also result in 414 URI too long issues.
That said, let’s see how you can fix the 414 error on your WordPress website.
Fixing 414 Request URI Too Long Error
A quick way to fix this issue is by increasing the size of the URI your website server can process.
Before we move forward, we recommend creating a WordPress backup. That’s because fixing the 414 error involves editing the website configuration files. In case anything goes wrong, you’ll have a backup copy of your site ready to restore.
For more details, please see our guide on how to backup a WordPress site.
Determine if Your Website is Using Apache or Nginx
First, you’ll need to find out the type of server your WordPress website is using. There are 2 main types of servers, which includes Apache and Nginx.
A simple way to do that is by opening your site in a browser. After that, you can right-click on the homepage and select the ‘Inspect’ option.
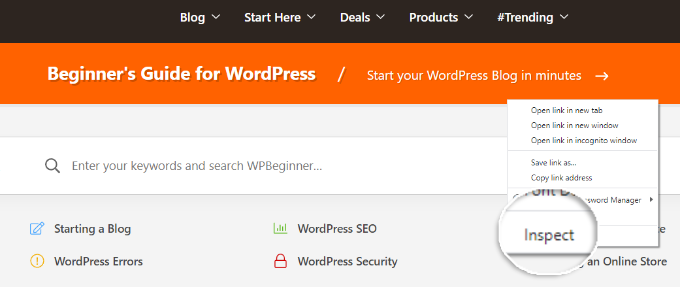
Next, you’ll need to switch to the ‘Network’ tab at the top.
From here, you can select any element under the Name column. After that, you will need to scroll down to the ‘Response Headers’ section and see the ‘Server’ details.
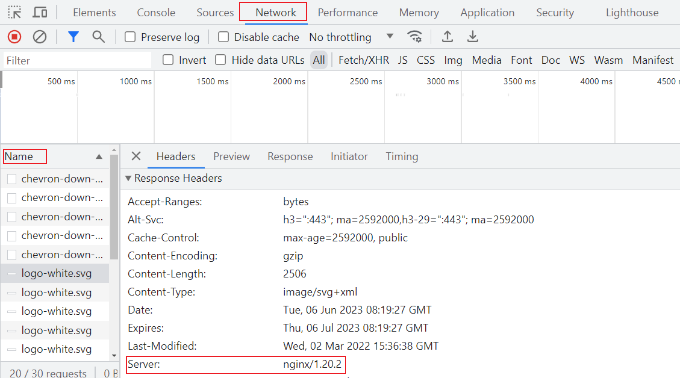
This will show you whether your site is using Nginx or Apache.
If you’re still unsure which server type to use, then you can reach out to your WordPress hosting provider to get more details.
Once you’ve determined the server type, let’s look at how to fix the 414 request URI too long error for Apache and Nginx.
Fixing 414 Request URI Too Long Error in Nginx
First, you’ll need an FTP or file transfer protocol client to access website configuration files.
There are many FTP clients you can use. For this tutorial, we will use Filezilla. If you need help setting up FTP and accessing website files, then please see our guide on how to use FTP to upload files to WordPress.
Once you’re logged in, you’ll need to download the ‘nginx.conf’ file. You can access this by following this path: /etc/nginx/nginx.conf
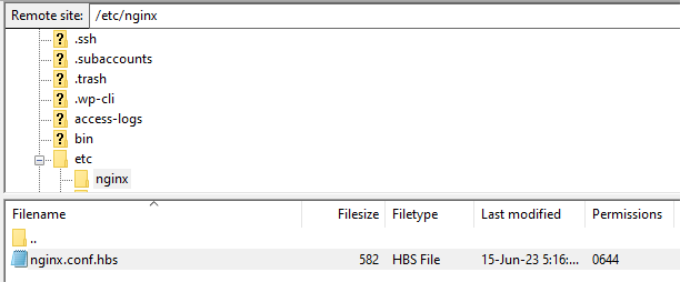
After locating the file, go ahead and download it on your computer and then open it in a notepad software.
From here, you can search for large_client_header_buffers 4 8K settings. If it’s not there, then simply add it to the end of the file.
You will see 2 sets of values, which relate to a number and size. Simply edit the size from 8K to 128K. This will increase the URI size and allow the site server to process long URLs.
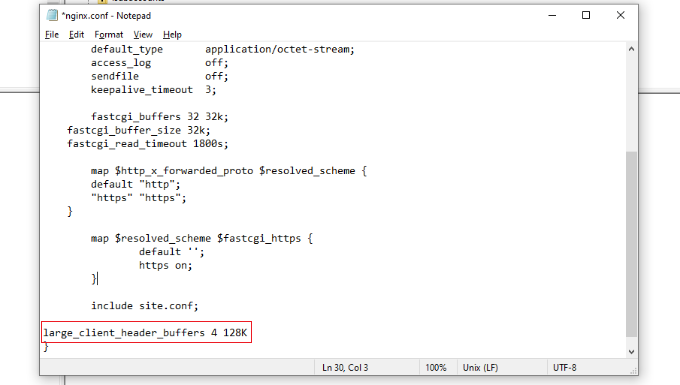
Once you’re done, simply save the text file and reupload it to your website using the FTP client.
For more details, please see our guide on how to use FTP to upload files to WordPress.
Fixing 414 Request URI Too Long Error in Apache
If you’re using the Apache server type, then the process is similar to that of Nginx. First, you’ll need an FTP client to access website files.
Once you’re logged in, you’ll need to locate the ‘apache2.conf’ file. Simply head to the following path using the FTP client: /etc/apache2/apache2.conf
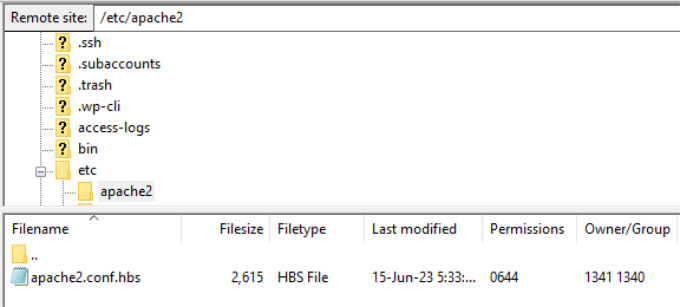
Next, you’ll need to download the file and open it in notepad software.
After that, you can look for LimitRequestLine 128000 settings. If you don’t see one, then simply add it to the end of the file.
Usually, LimitRequestLine is set to 128000. However, you can increase this to 256000 or higher to remove the 414 error. Just make sure that the value you set is a multiple of 2.
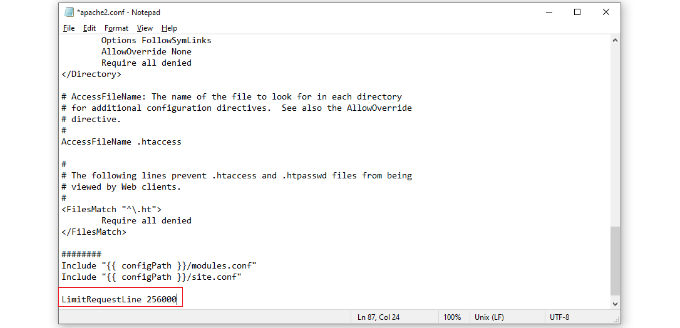
Once you’re done, simply upload the file back to the website using the FTP client. This should help resolve the 414 error on your WordPress website.
We hope this article helped you learn about what is 414 request URI too long error and how to fix it. You may also want to see our guide on WordPress security and the most common WordPress errors.
If you liked this article, then please subscribe to our YouTube Channel for WordPress video tutorials. You can also find us on Twitter and Facebook.
The post What is 414 Request URI Too Long Error and How to Fix It first appeared on WPBeginner.