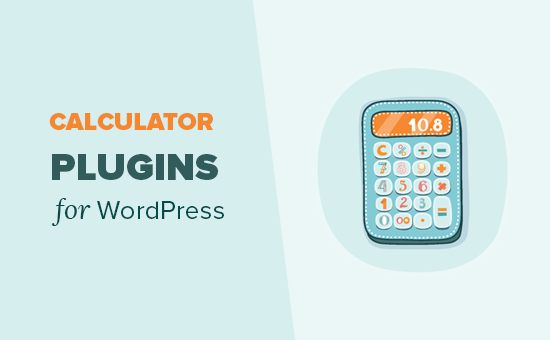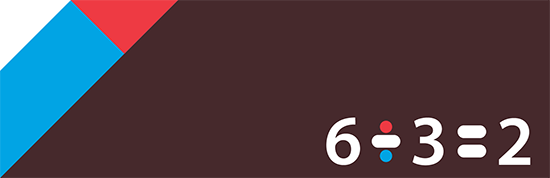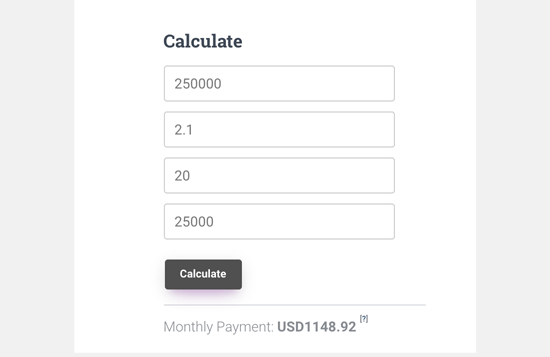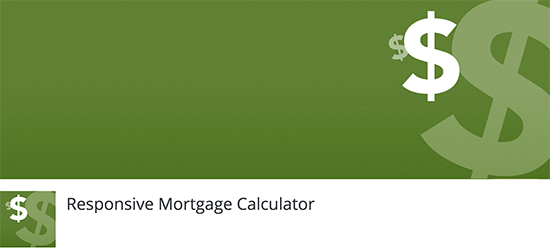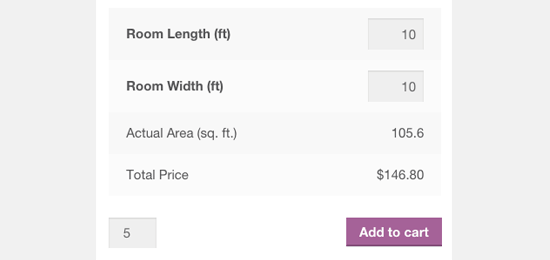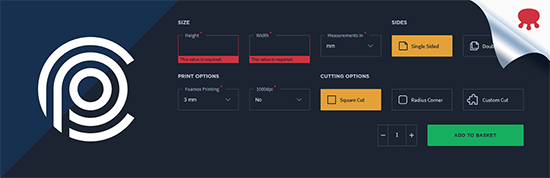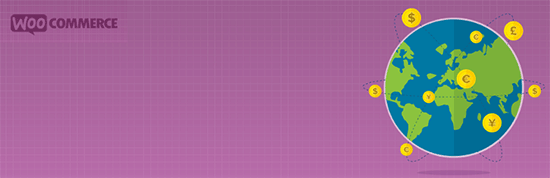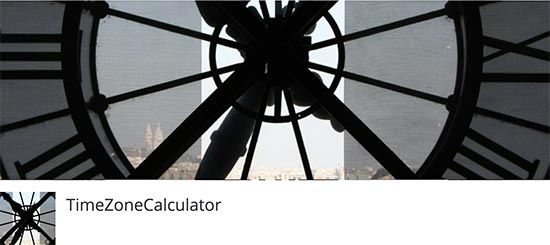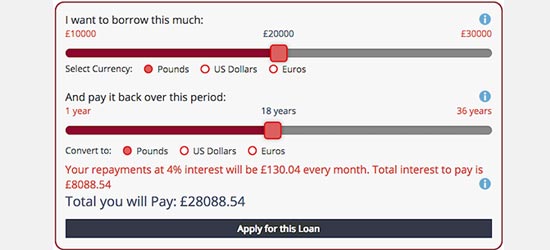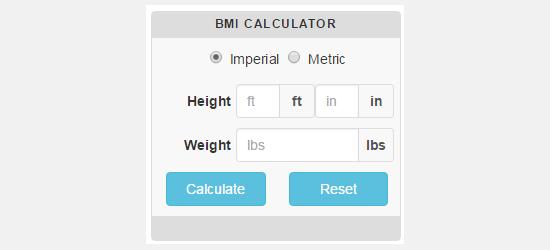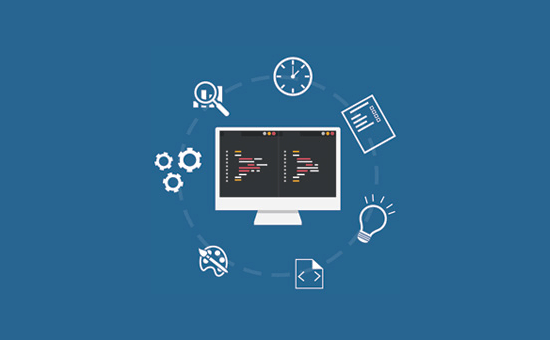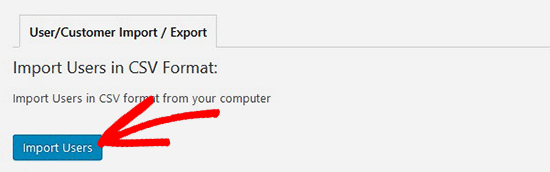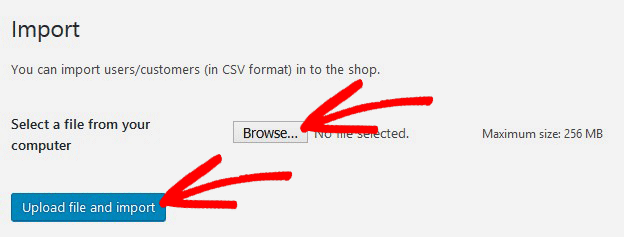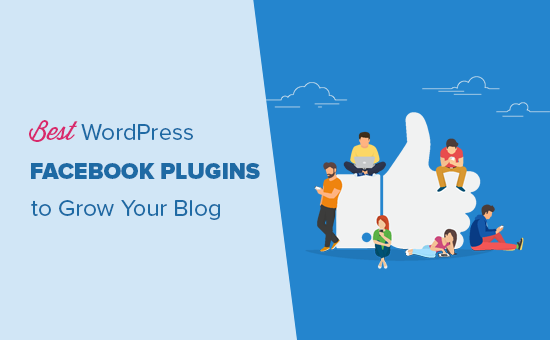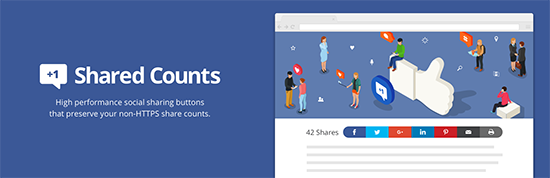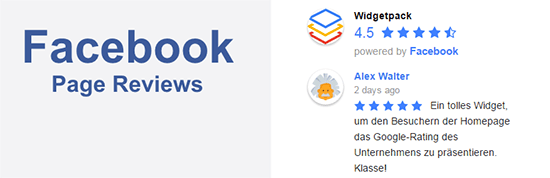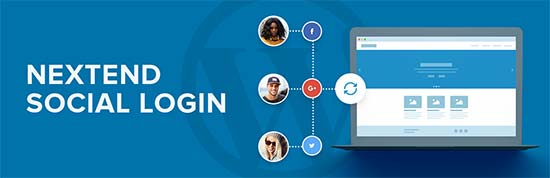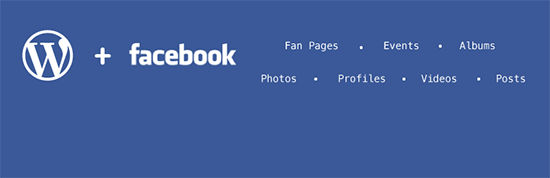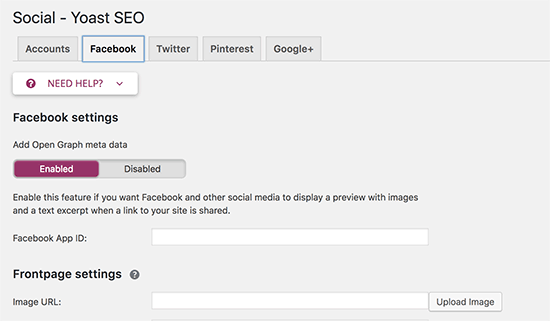We are often asked by users whether they should install a WordPress plugin or add code to their theme’s functions.php file? Some users believe that adding code is always the better method for performance, but that’s actually not true. In this article, we will explain the pros and cons of WordPress plugin vs functions.php file and which method is better.

Installing WordPress Plugins vs Custom Code in Functions.php File
You will often find two solutions to add something to your WordPress site. You can either install a WordPress plugin or add a code snippet to your theme’s functions.php file.
Both methods will do the same thing, and they are both correct. However, many users want to know which one is better for WordPress speed and performance.
Some users feel concerned about installing too many plugins, and how it may affect their website speed and WordPress security. Others worry that adding custom code can break their website, and they may not be able to easily fix it.
Let’s compare both solutions to figure out which one is better for WordPress performance.
Pros and Cons of functions.php File
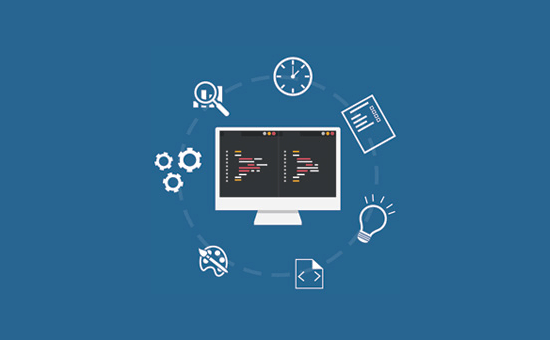
Functions file in WordPress allows theme developers to define custom functionality for their theme. This file acts like a giant WordPress plugin and can be used to add any other custom code snippets you may want to add to your website.
Here are the advantages of adding custom code to your theme’s functions.php file.
Pros
- You can easily use built-in theme editor in admin area to edit functions.php file
- You can copy and paste all code snippets in one file
- You get a chance to study the code and learn how it works
However, there are also some disadvantages of using functions.php file to save all your custom functionality.
Cons
- Your custom code will not work if you switch themes
- Unless you are using a child theme, updating your theme will overwrite functions.php file
- It becomes harder to understand where theme code ends and where your custom code begins
- Some code snippets can be too large and need additional scripts and styles
Understanding Limitations of WordPress Functions File
There are many handy tricks for the WordPress functions file which make it very tempting. However, it is not a replacement for proper WordPress plugins.
Adding code snippets to your functions.php file will have the exact same impact on performance, that a WordPress plugin with the same code would have otherwise.
Not all functionality and features you need can be added to the functions.php file. For example, a custom code may need additional scripts and stylesheets to work properly.
We believe that the theme’s functions.php file should be used for what it’s intended purpose was: theme based functionality added by developers.
Pros and Cons of Installing WordPress Plugins

WordPress plugins are like apps for your WordPress website. They contain code that hooks itself to the core WordPress software to provide more features and functionality.
See our article on what are WordPress plugins and how do they work.
Here are some advantages of using a WordPress plugin instead of adding code to your functions file.
Pros
- A WordPress plugin doesn’t depend on your theme
- If it is the same code, then it would have the same performance impact as functions file
- It is easier to disable, update, or reinstall as needed
- Easier to manage as you know what each plugin does from its description
Now, we are not saying that installing all WordPress plugins is good. There are some disadvantages as well.
Cons
- You will have to install updates for another plugin
- Plugin author could abandon the plugin in the future specially if it’s free
- You wouldn’t get to practice with the code
WordPress Plugin vs Functions File – Which One is Better?
If there is a WordPress plugin with the same code, then we believe that using a plugin is a better choice.
In terms of performance, it does not matter where the code runs. Whether it loads from functions.php file or as a separate plugin, if it is the same code, then it will have the same performance impact.
Managing separate plugins is much easier than editing a single large functions file. Adding random code snippets in the same file even when they are not related or dependant on each other makes things complicated.
If you choose a plugin, then you can benefit from future updates which may improve performance, fix bug, or patch security vulnerability.
When Should I Add Code to Functions.php File?
If the functionality you are trying to add is not available as a plugin and the code snippet is really simple, then you can add it to your theme’s functions file.
Another possible scenario is when you are adding functionality that is related to your WordPress theme or child theme. For example, creating new image sizes, showing dates, adding custom code before or after content, and more.
If you often add custom code snippets to your website, then there are even better ways to do that. You can save them in a site-specific WordPress plugin or use Code Snippets plugin to organize all your custom code.
We hope this article helped you understand WordPress plugin vs functions.php file and which one is better. You may also want to see our beginner’s guide on how to choose the best WordPress plugins for your website.
If you liked this article, then please subscribe to our YouTube Channel for WordPress video tutorials. You can also find us on Twitter and Facebook.
The post WordPress Plugin vs Functions.php file (Which is better?) appeared first on WPBeginner.