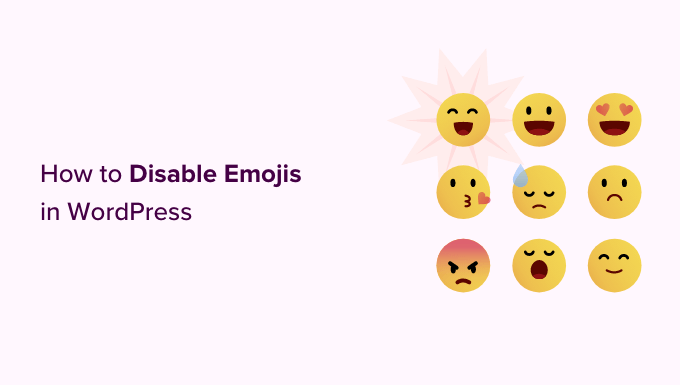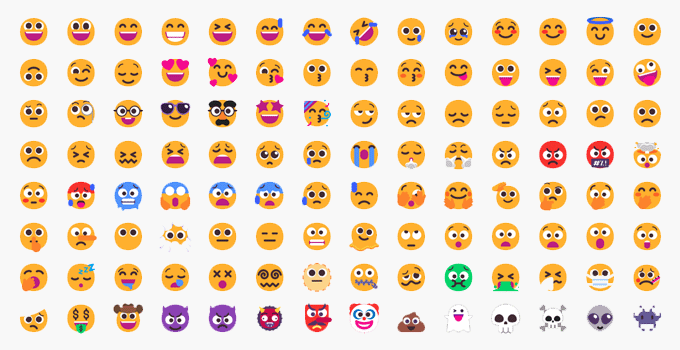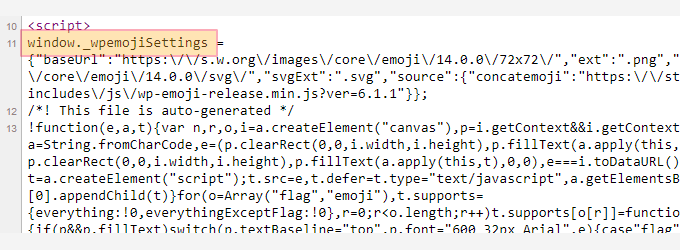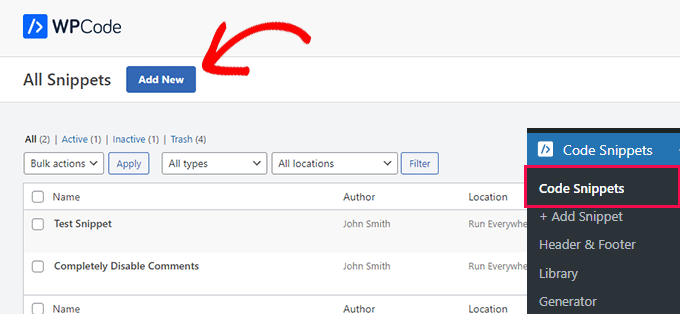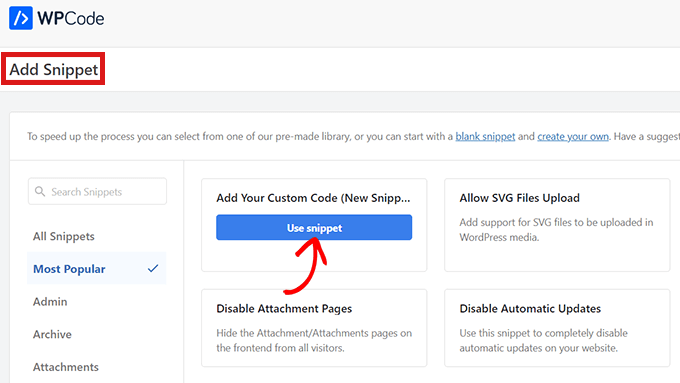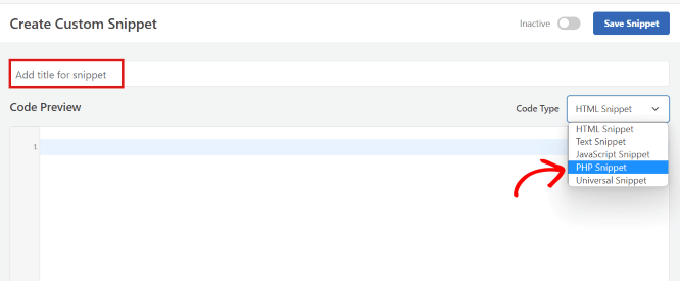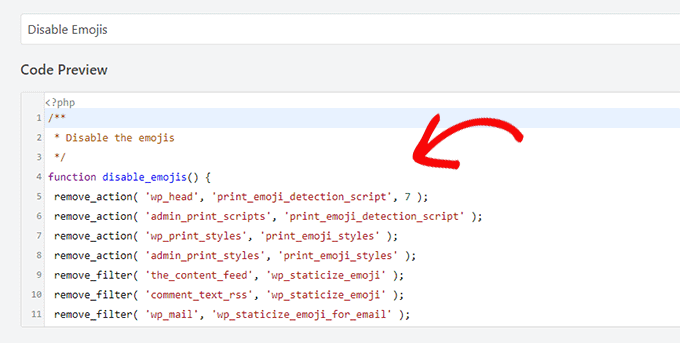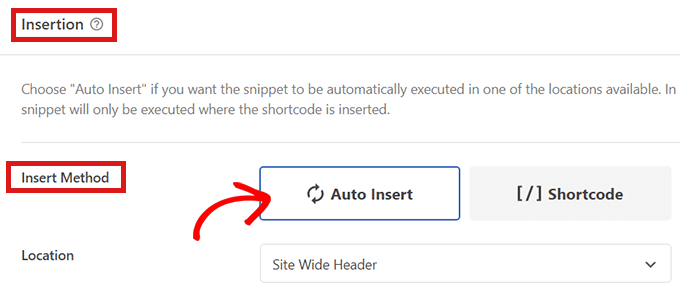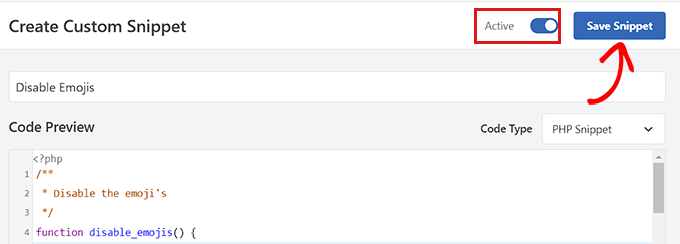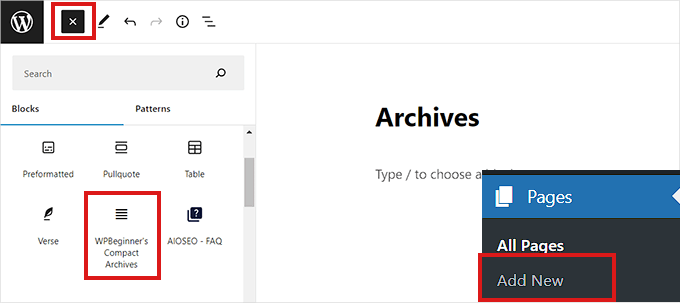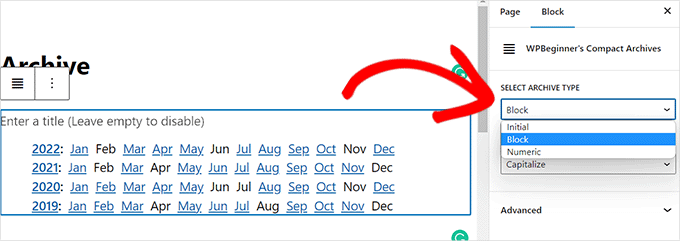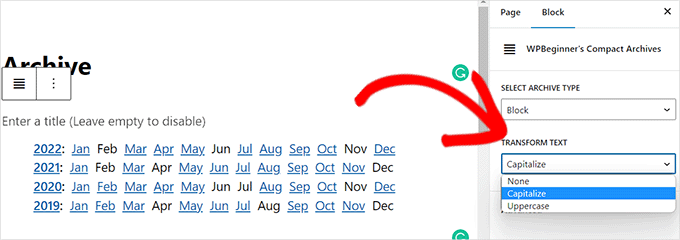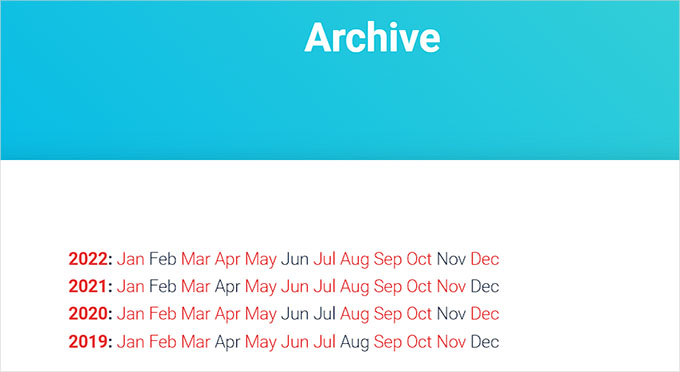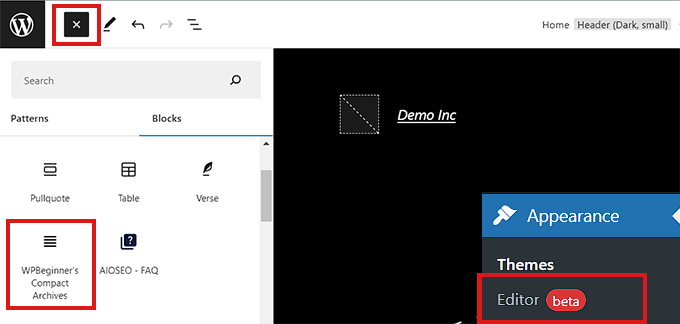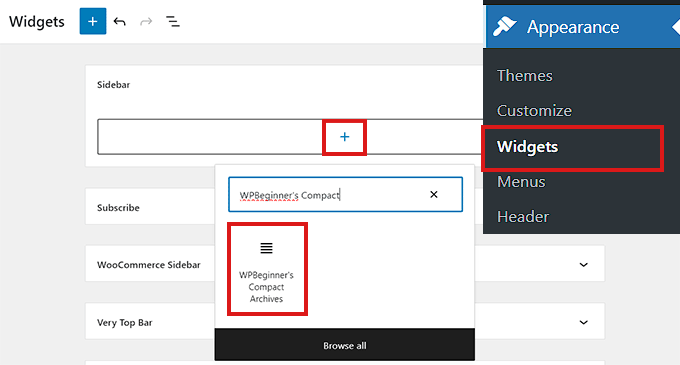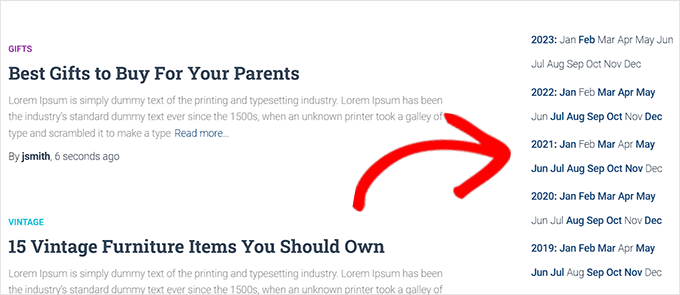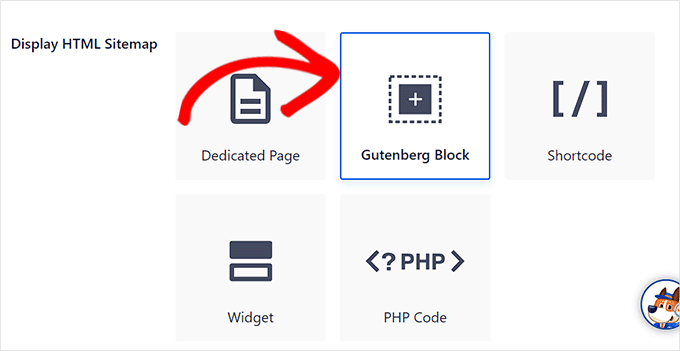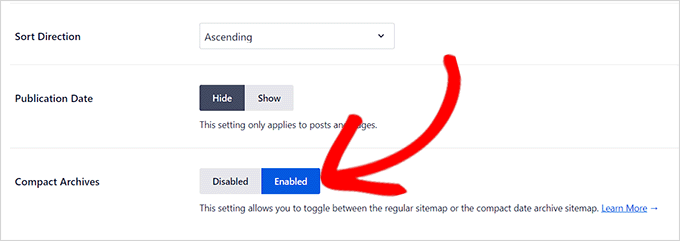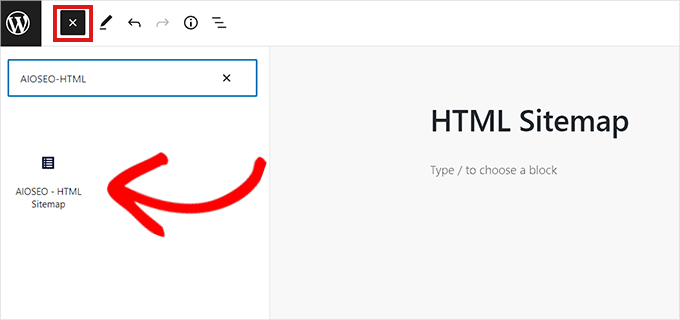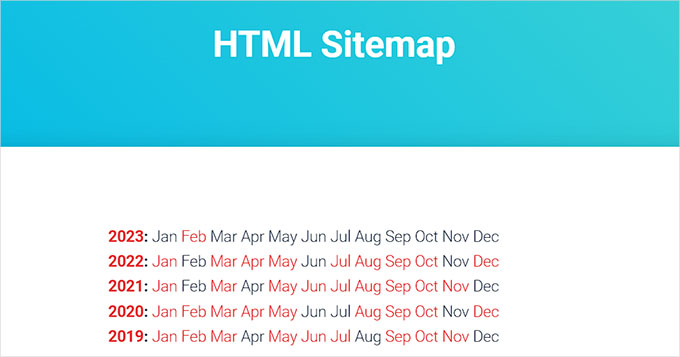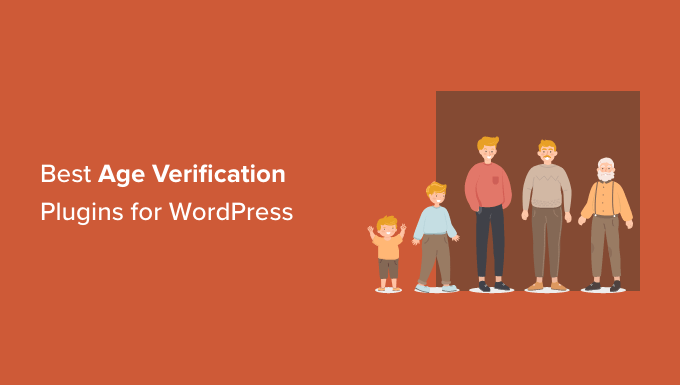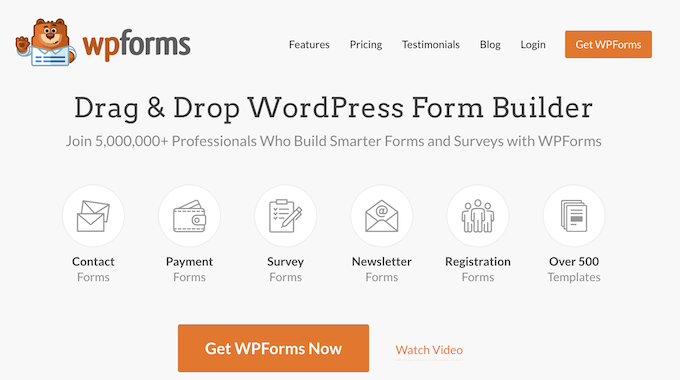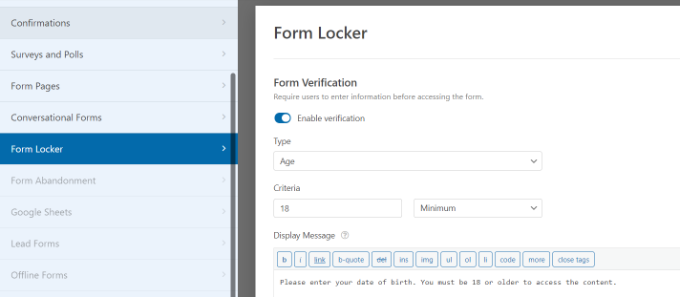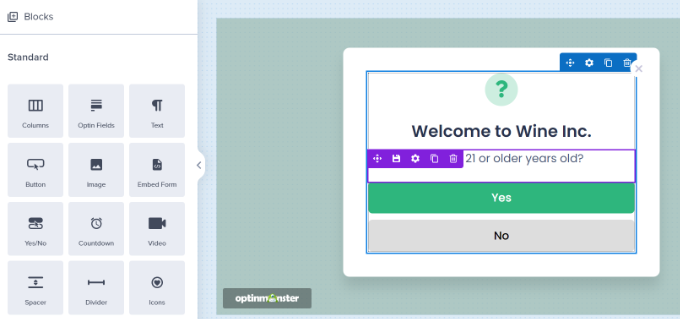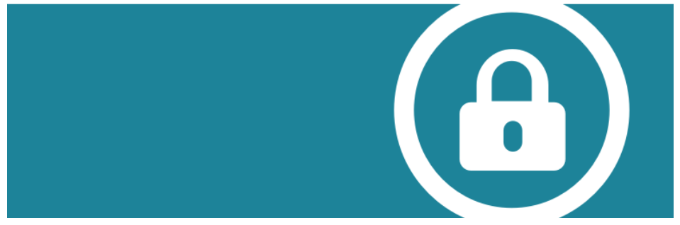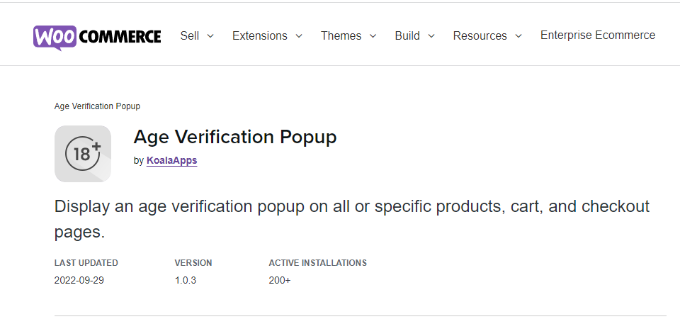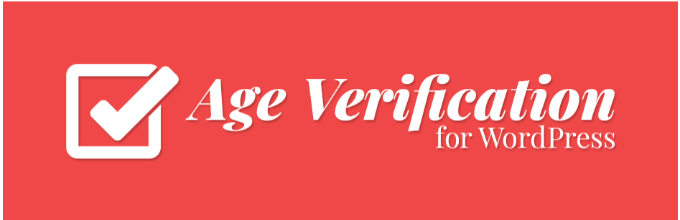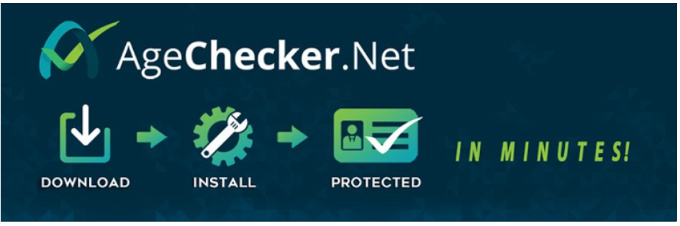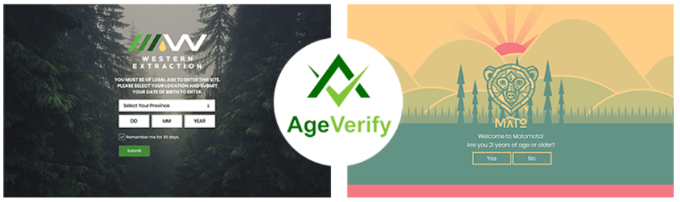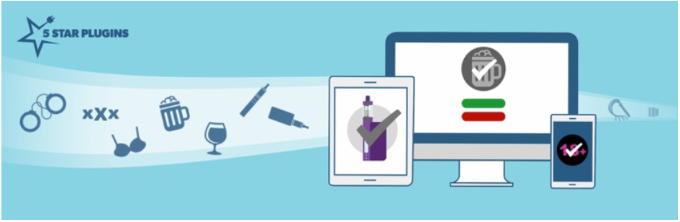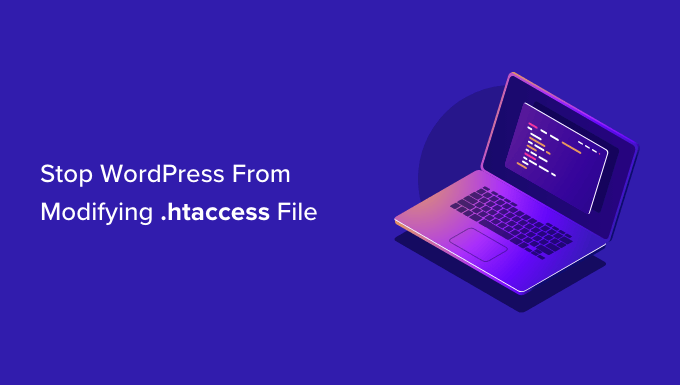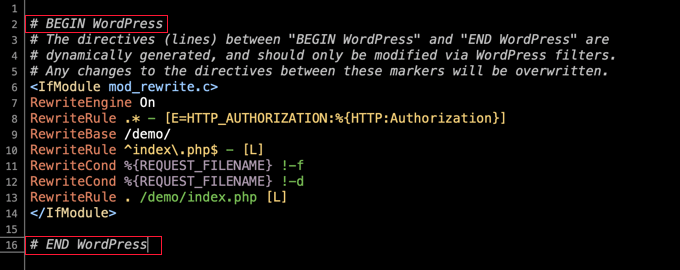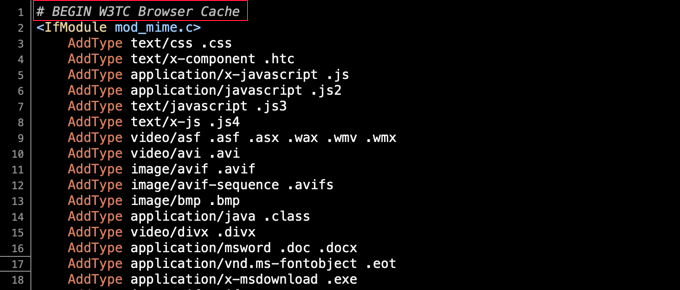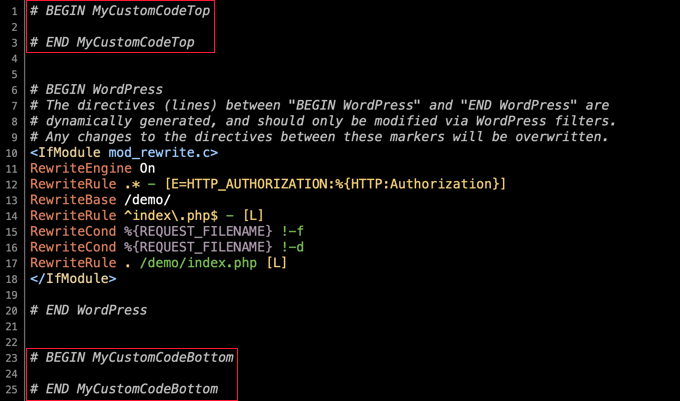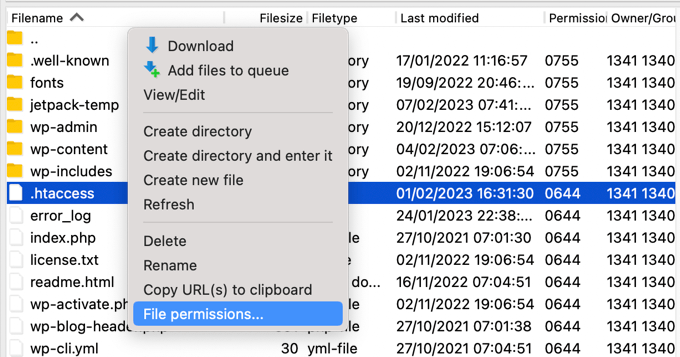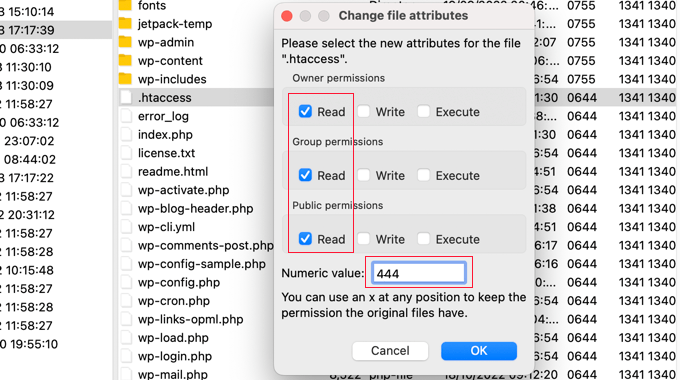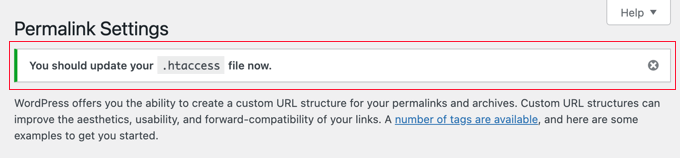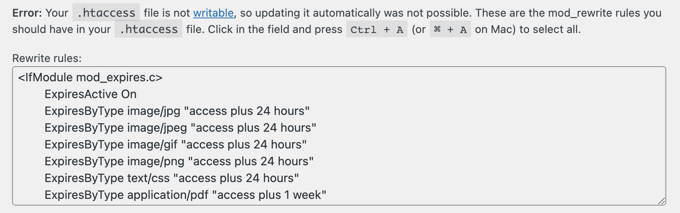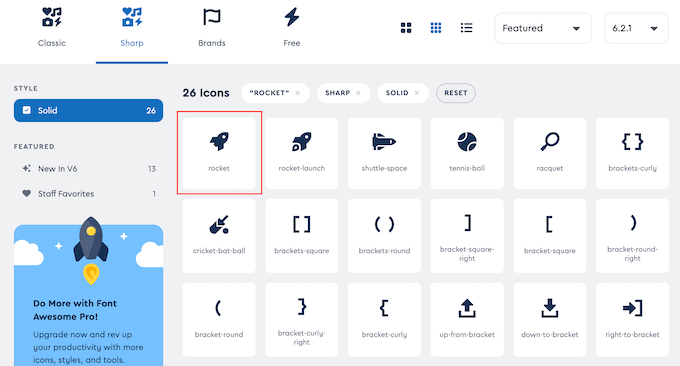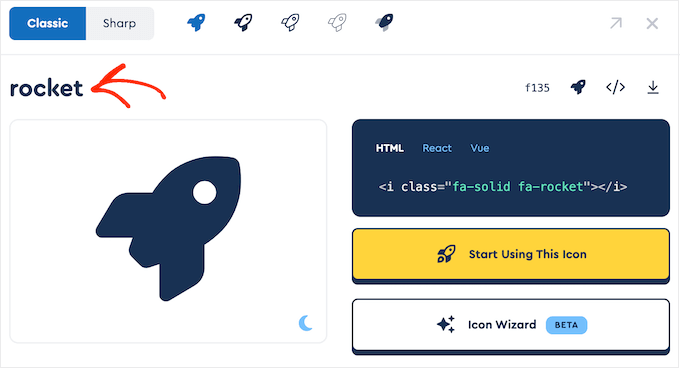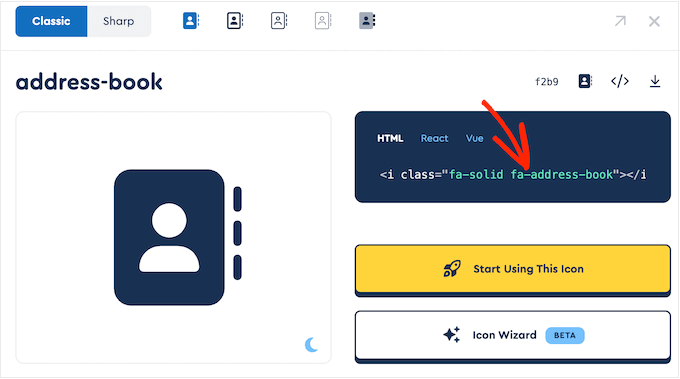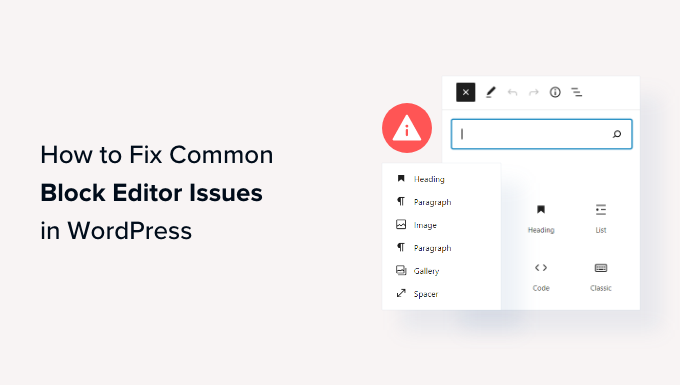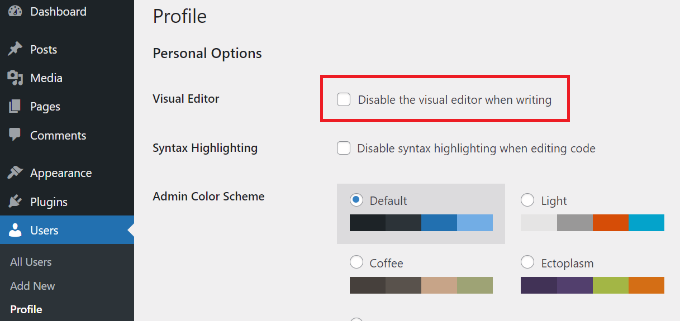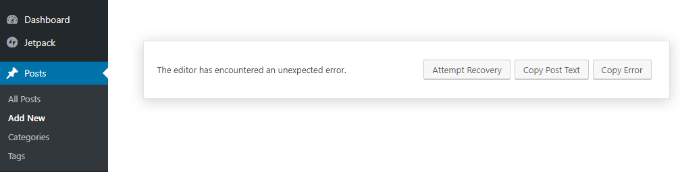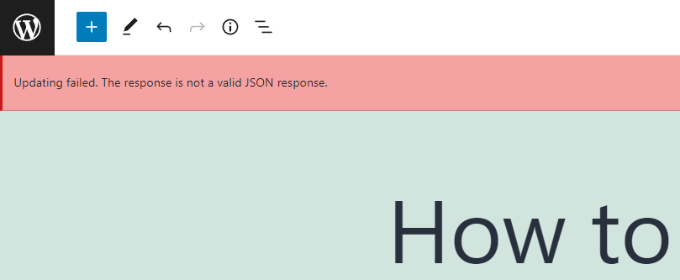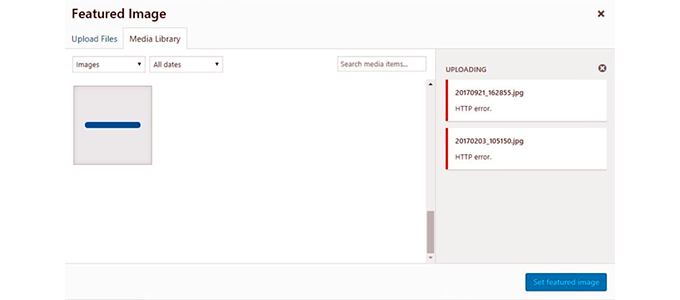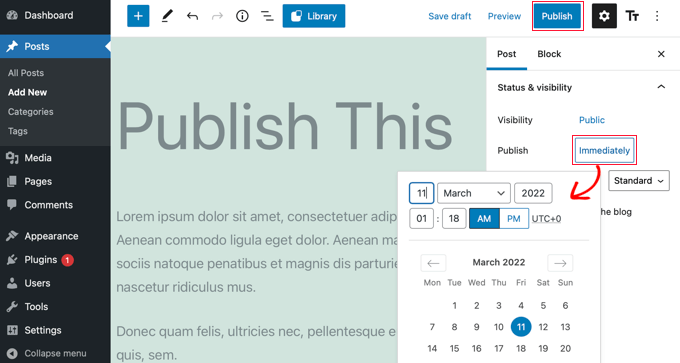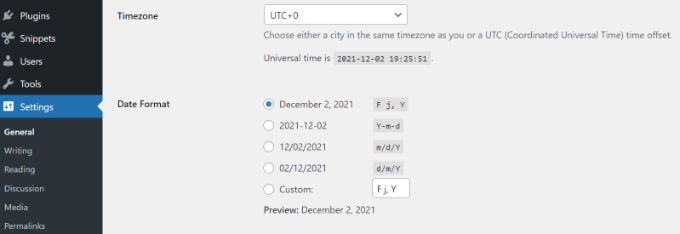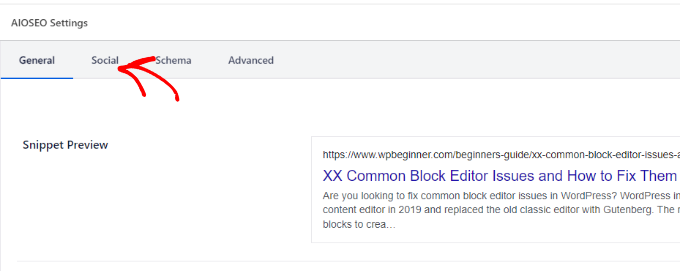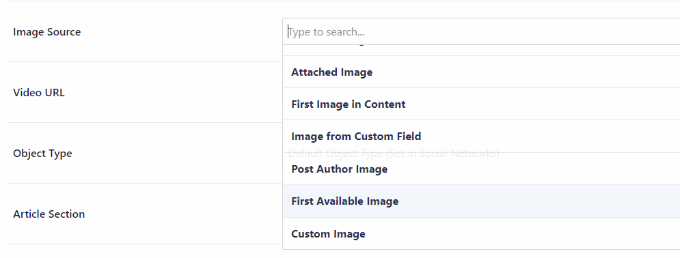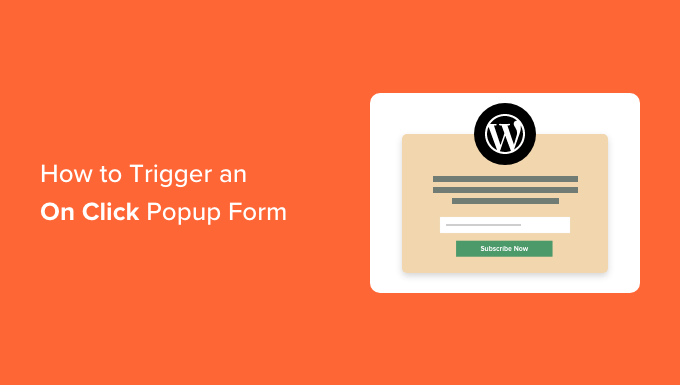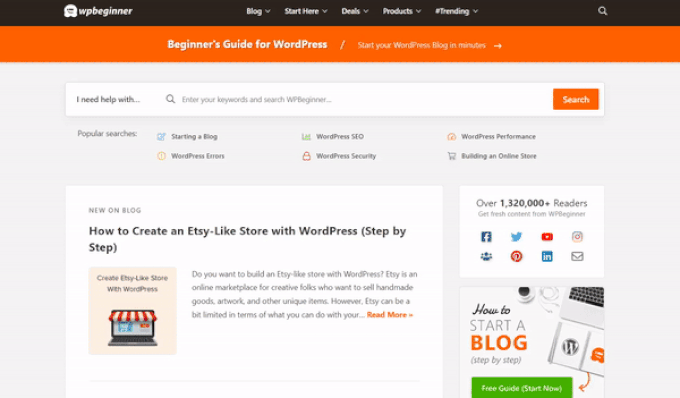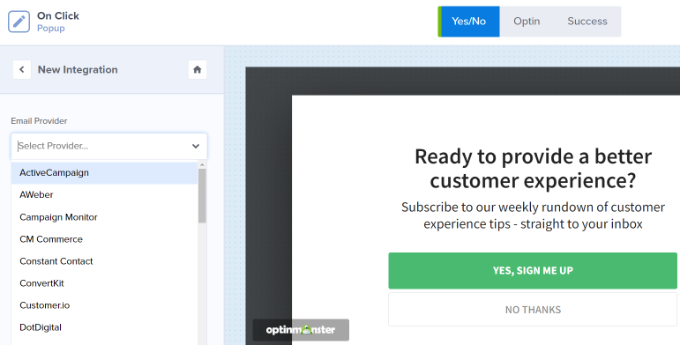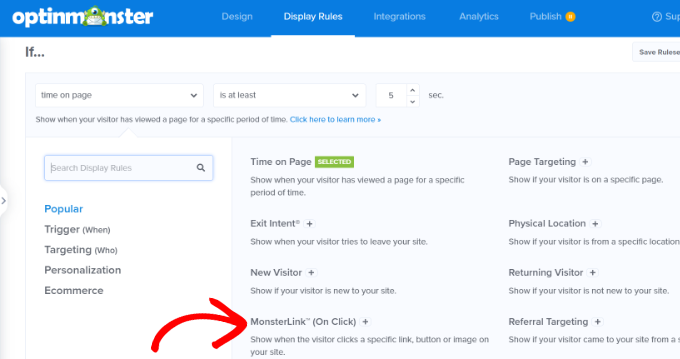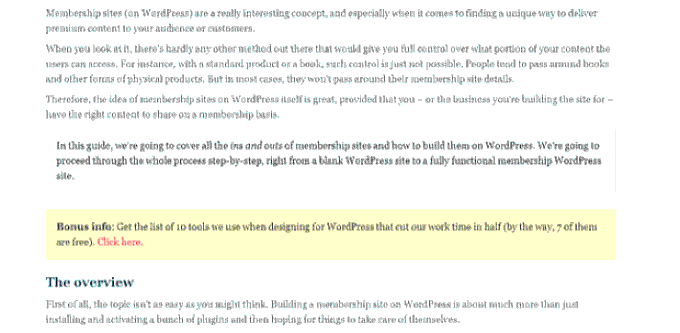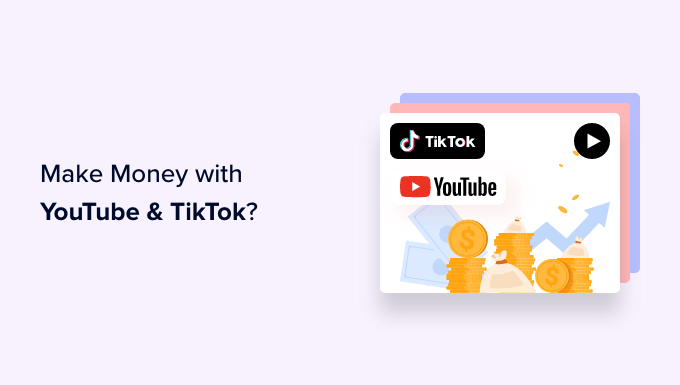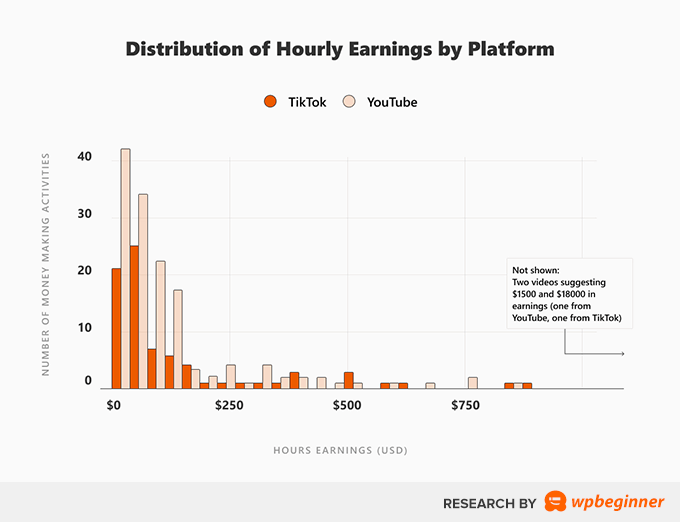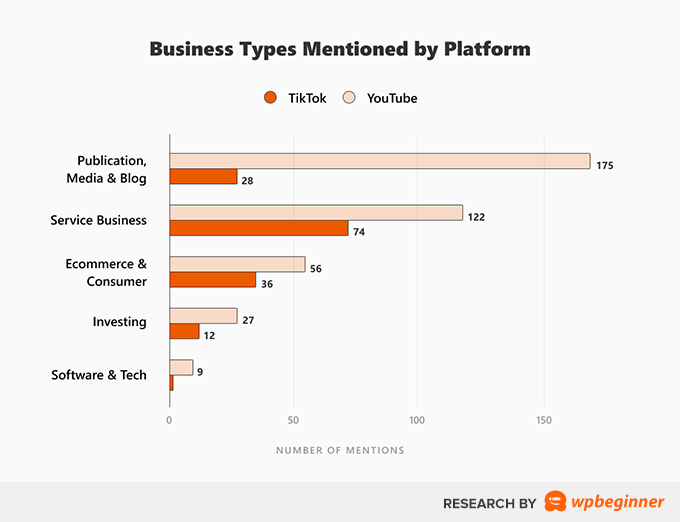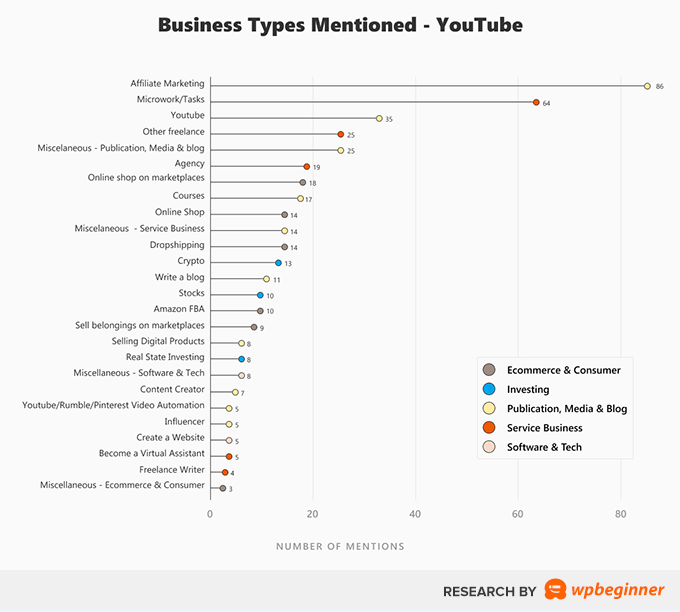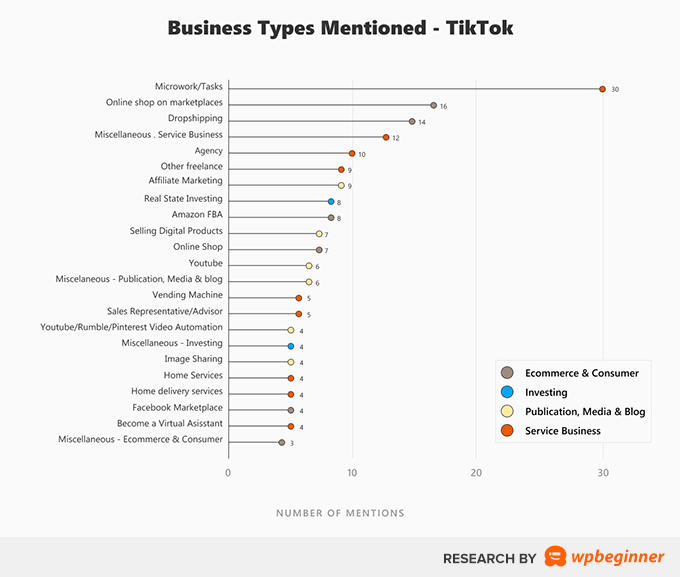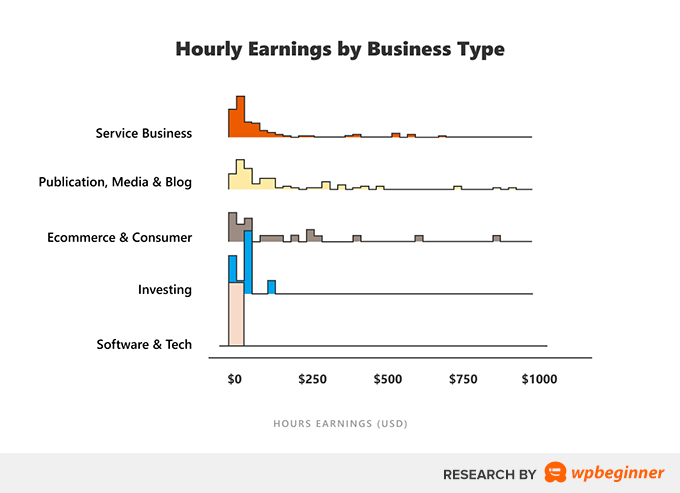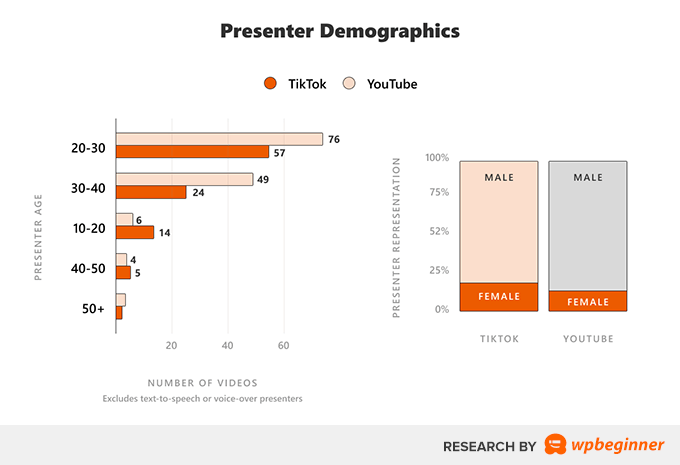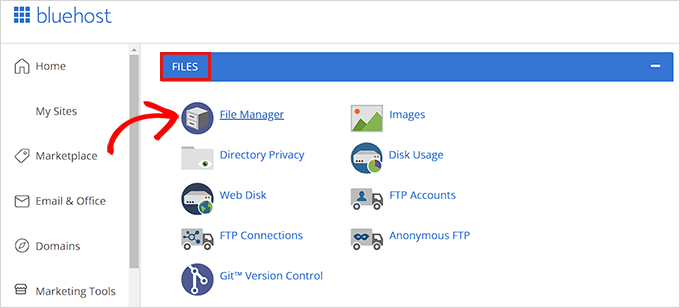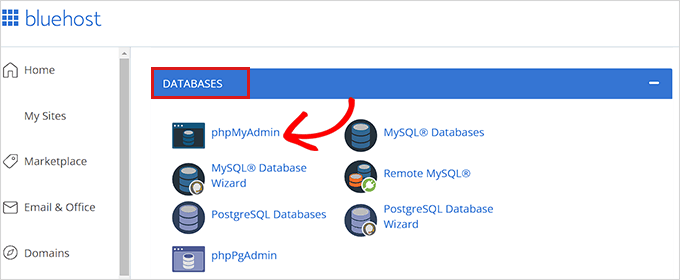Want to display your author’s Twitter and Facebook links on their WordPress profile page?
By default, WordPress user profile pages don’t include fields for adding social media profiles such as Facebook or Twitter.
In this article, we will show you how to easily display your author’s Twitter and Facebook profile links in WordPress.
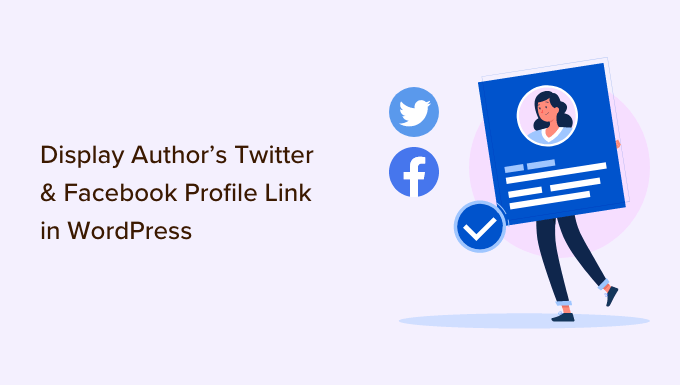
Why Display Author’s Twitter and Facebook Profiles on Your Site?
Social media platforms are an important source of traffic for your WordPress website. That’s why we put together a social media cheat sheet that will help you set up your social media profiles the right way.
Your authors will also have their own social profiles, and you can display them on your site to build credibility with your readers and strengthen your site’s authority.
Your visitors will be able to follow their favorite authors on social media and discover new articles on your site sooner. You can also add their social media profiles to your site’s schema, boosting your site’s trust score on Google and other search engines.
With that being said, let’s take a look at how to display an author’s Twitter and Facebook links on their user profile page.
Method 1: Displaying Social Links in the Author Bio
Some of the best WordPress themes will display an author info box below each article. You can use this feature to display simple links to your author’s social profiles.
Simply go to Users » All Users in your WordPress admin panel and click the name of the author, or the ‘Edit’ link underneath to open the Edit User page.

Next, you should scroll down to the ‘About the user’ section and look for the ‘Biographical Info’ box.
If it is there, then your theme has built-in support for an author box.
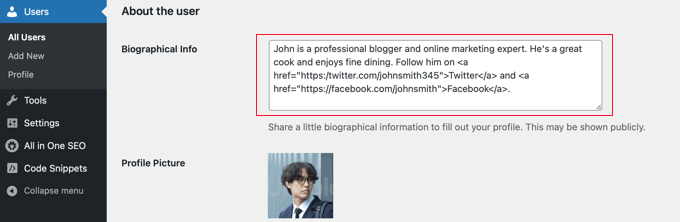
Here you can type a description of the author using text or HTML. You can manually add HTML links for the author’s Twitter and Facebook profile URLs, like this:
ADD BIO HERE. Follow them on <a href="https:/twitter.com/USERNAME">Twitter</a> and <a href="https://facebook.com/USERNAME">Facebook</a>.
Make sure you add a short biography about the author and change ‘USERNAME’ to their actual Twitter and Facebook usernames.
Once you’re finished, don’t forget to scroll to the bottom of the page and click the ‘Update User’ button to store your settings.
You will now see Twitter and Facebook links with the user’s bio on the posts that they write. Here’s how it looks on our demo website:
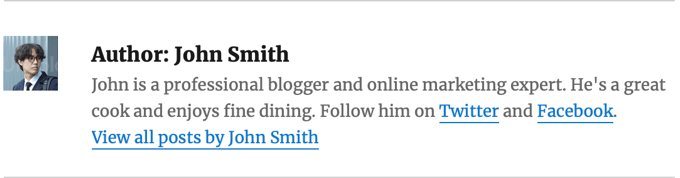
Method 2: Displaying Social Icons With an Author Bio Box Plugin
If your theme doesn’t display an author bio box, or if you want one that is more customizable and displays social icons instead of links, then you can use a plugin.
Simple Author Box is the best free author bio box plugin. It lets you customize nearly every aspect of your author bio box, including adding social media links for your authors.
First, you need to install and activate the Simple Author Box plugin. For more details, see our step-by-step guide on how to install a WordPress plugin.
If you want even more features, then there’s a pro version that lets you display an author box before or after content, add website links, get more social icon styles, include guest authors and co-authors, and more.
Upon activation, the plugin adds social media fields to each user profile. Simply navigate to the Users » All Users page in your WordPress admin area and click on the author’s name or the ‘Edit’ link below.

Tip: To quickly edit your own user profile, you can go to the Users » Profile page.
When you scroll to the bottom of the author profile, you will notice some new fields that have been added by the Author Bio Box plugin.
Scroll until you see the section labeled ‘Social Media Links (Simple Author Box).’ Now you need to select ‘Facebook’ from the drop-down menu, and then paste the URL to their Facebook profile into the next field.
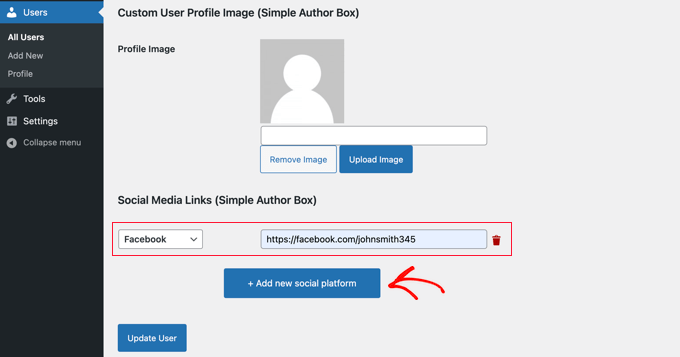
Now you can click the button labeled ‘+ Add new social platform.’
A new drop-down and field will be added where you can add their Twitter URL.
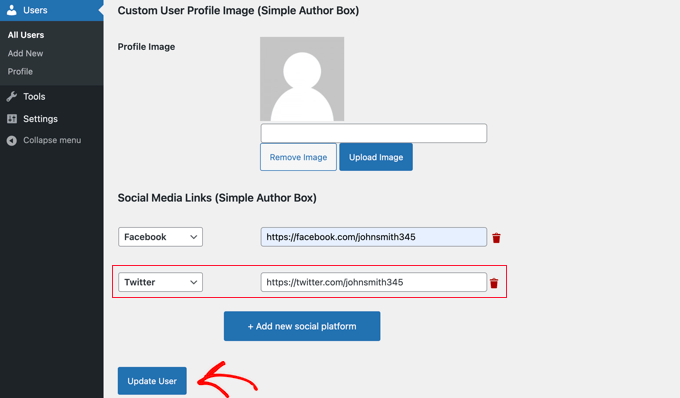
Once you’ve done that, make sure you click the ‘Update User’ button to store your settings.
Note: Don’t worry if the Facebook and Twitter URLs vanish after clicking the button. At the time of writing, there is a minor bug that hides the URLs, but the settings have been saved.
Now Facebook and Twitter icons will be displayed with the author’s profile at the bottom of their posts. Clicking these icons will take your visitors to their social profiles, but these links will open in the same window as your blog.
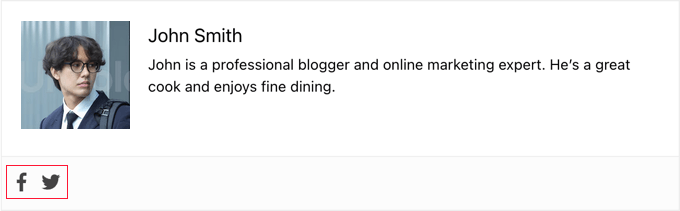
If you would prefer that the links open in a new tab, then you can navigate to the Appearance » Simple Author Box page and then click on the Elements tab. Once there, you need to find the option to ‘Open social icon links in a new tab’ and toggle it to the on position.
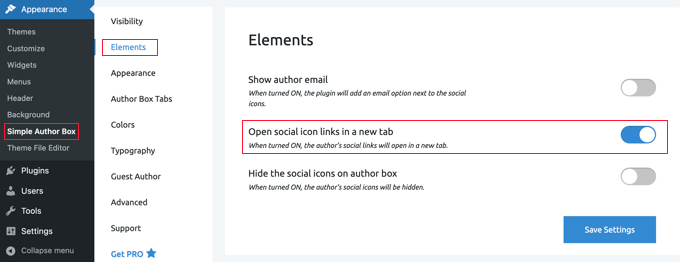
Now the author’s social profiles will open in a new tab.
Method 3: Adding Social Profiles to Your Site’s Schema for SEO
All in One SEO (AIOSEO) is the original WordPress SEO plugin that’s used on over 3 million websites. It can also be used to add social profile fields on the author’s profile page.
Unlike the other methods, this method will improve your website’s SEO since AIOSEO adds these social profiles to your site’s schema markup.
The problem is that AIOSEO does not automatically display them in the author bio. But don’t worry, we will show you how to do that.
For this tutorial, we’ll use the free version of All in One SEO since it allows you to add social profiles for your website and each user. However, AIOSEO Pro offers even more features to help you rank better in search engine results pages.
The first thing you need to do is install the free All in One SEO Lite plugin. For more details, see our step-by-step guide on how to install a WordPress plugin.
Once you have the AIOSEO plugin set up, you need to head over to the Users » All Users page, and then click on the author’s name or the ‘Edit’ link just below.

This will open the Edit User page for that author.
Notice that AIOSEO has added a Social Profiles tab at the top of the page. You need to click on that tab now.
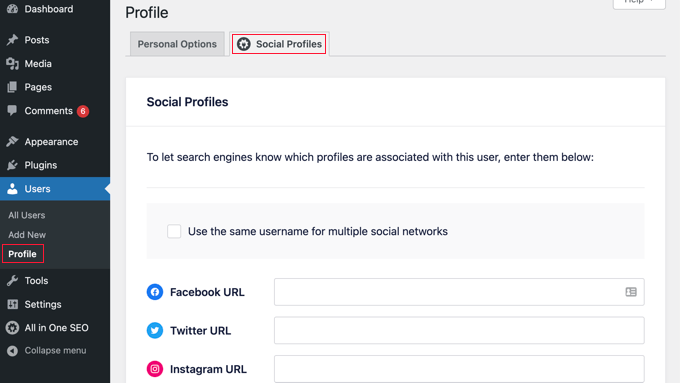
You can now enter the URL to the user’s social profiles in the boxes provided, such as:
https://facebook.com/johnsmith345
https://twitter.com/johnsmith345
Note that simply adding the username is not enough.
Alternatively, if the author uses the same username on multiple social networks, then you can click the box labeled ‘Use the same username for multiple social networks.’
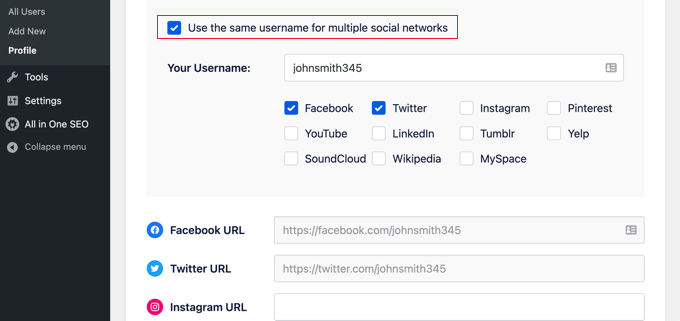
You can then type in that username and check the social networks it is used on. For other social networks, you can simply type the full URL as before.
Once you are done, click on the ‘Update User’ button at the bottom of the page to store your changes.
Pro Tip: If you have Twitter and Facebook profiles for your business or website, then you can add these to your site’s schema in a similar way by visiting All in One SEO » Social Networks and adding the links on the Social Profiles tab.
The author’s social media profiles have now been added to your site’s schema, helping search engines understand your site better. But they are not yet being displayed on your website.
Displaying AIOSEO Author Twitter and Facebook Links in Your Theme
Now you need to display these fields as links in your theme.
If you are an advanced user, then you can display links from All in One SEO’s social profiles by editing your WordPress theme files. If you haven’t done this before, then check out our guide on how to copy and paste code in WordPress.
Note: If you’re not familiar with editing your theme’s core files and adding custom code, then we recommend you use AIOSEO to add the social profiles to your site’s schema, and then display them on your website using method 1 or method 2 above.
Advanced users can add the following code to your theme files where you want to display the author profile links.
<?php
$twitter = get_the_author_meta( 'aioseo_twitter', $post->post_author );
$facebook = get_the_author_meta( 'aioseo_facebook', $post->post_author );
echo '<a href="' . $twitter .'" rel="nofollow" target="_blank">Twitter</a> | <a href="'. $facebook .'" rel="nofollow" target="_blank">Facebook</a>';
?>
Save your changes and view a post on your website.
Here’s how it looks on our demo website. We added the code snippet to the biography.php file in the template-parts folder of the Twenty Sixteen theme.
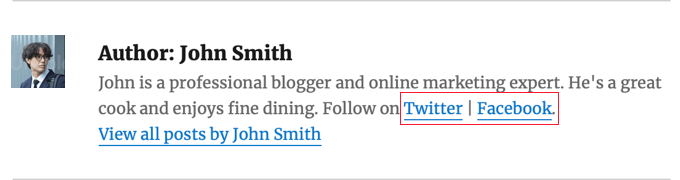
We hope this article helped you learn how to display the author’s Twitter and Facebook profile links in WordPress. You may also want to see our guide on how to display recent tweets or how to display your Facebook timeline in WordPress.
If you liked this article, then please subscribe to our YouTube Channel for WordPress video tutorials. You can also find us on Twitter and Facebook.
The post How to Display Author’s Twitter and Facebook on the Profile Page first appeared on WPBeginner.