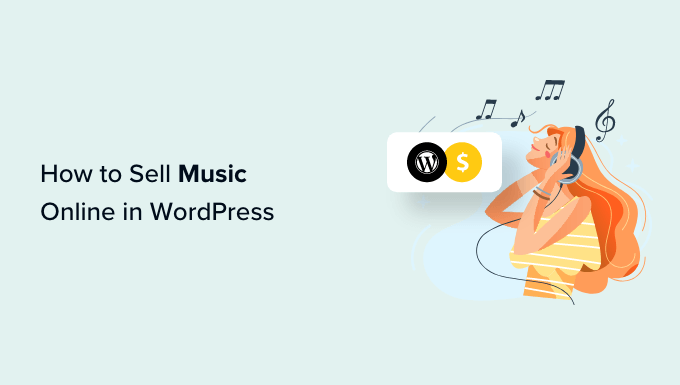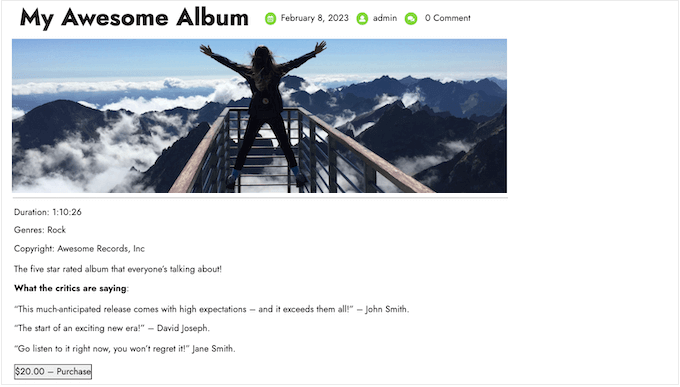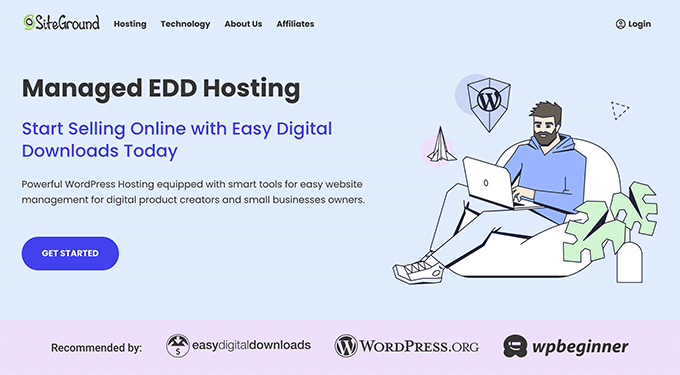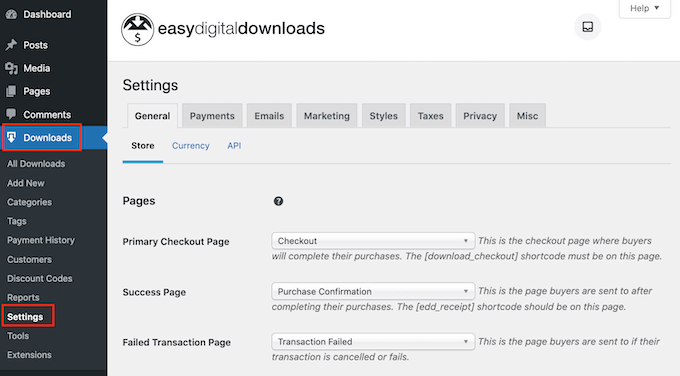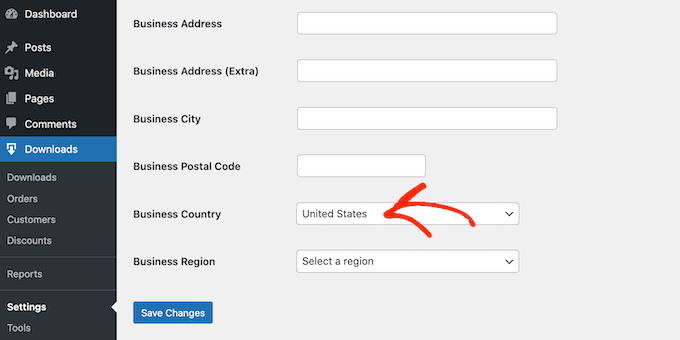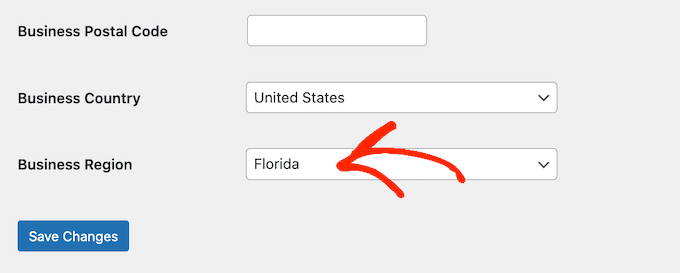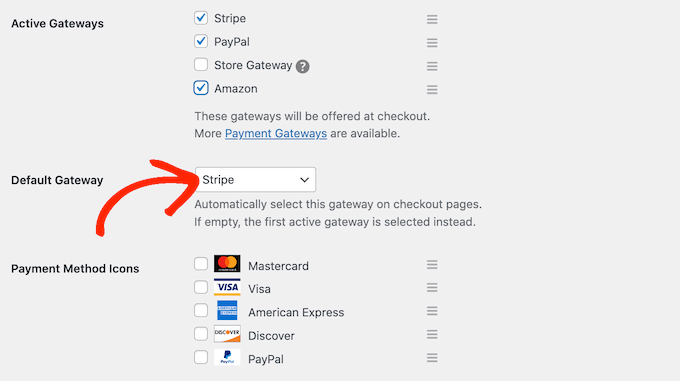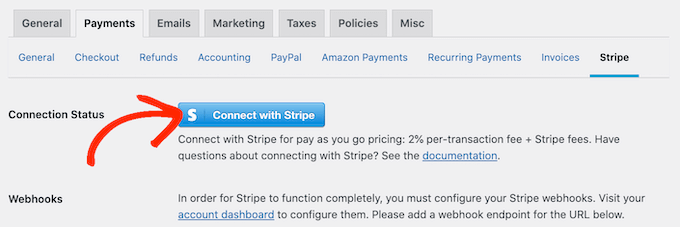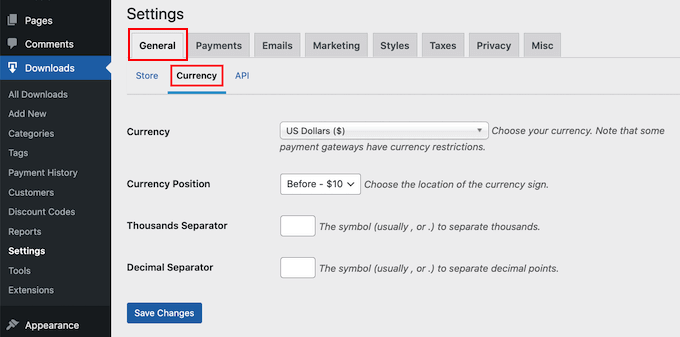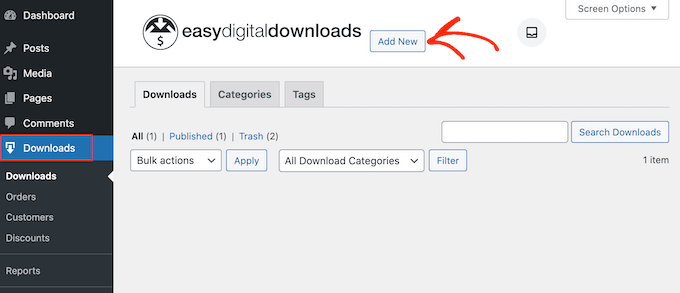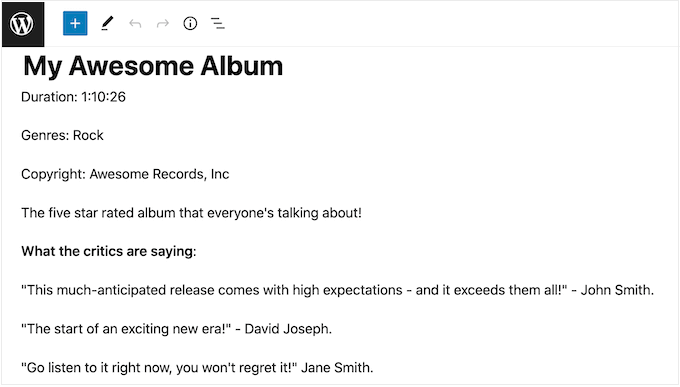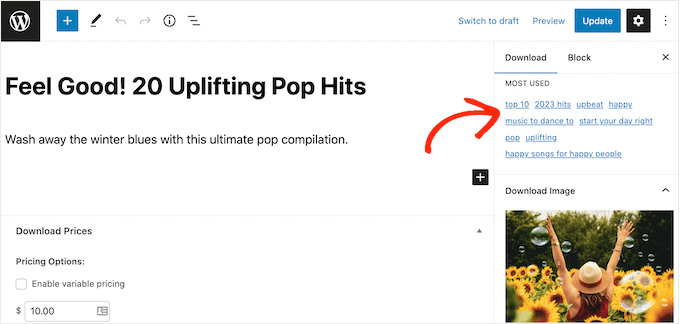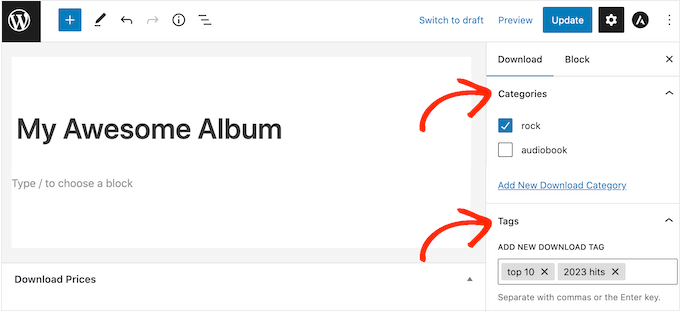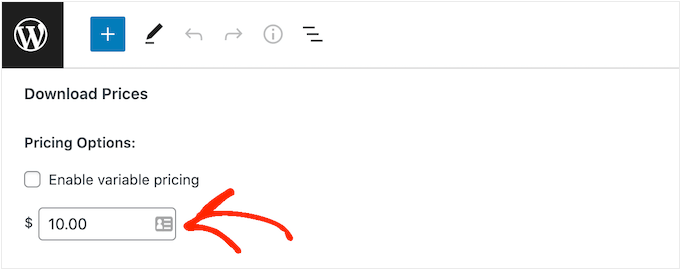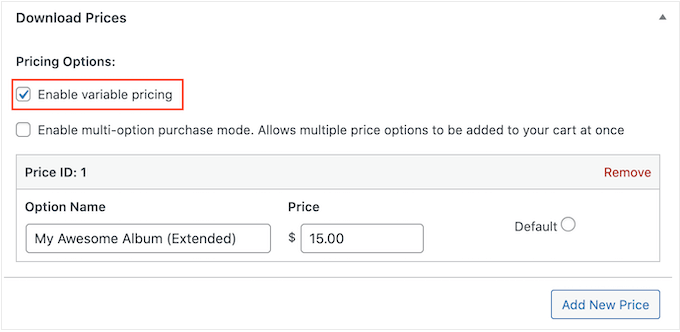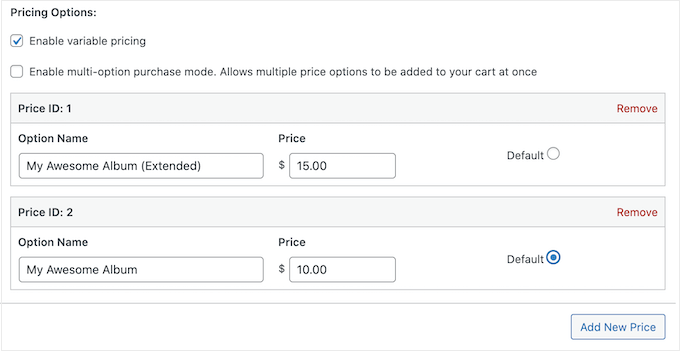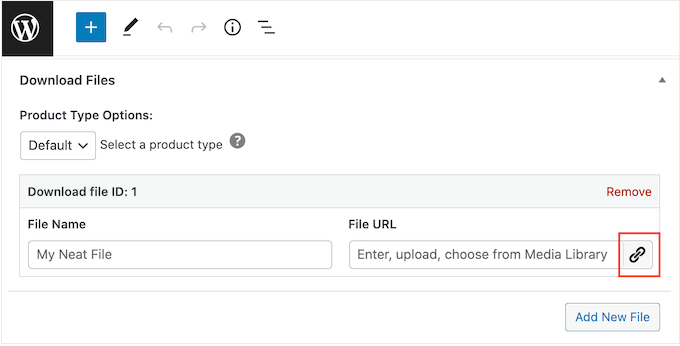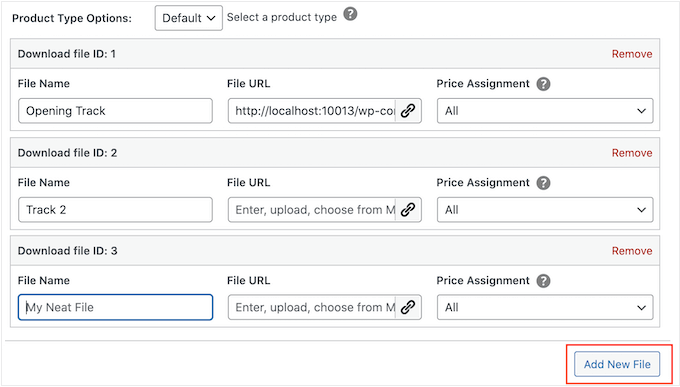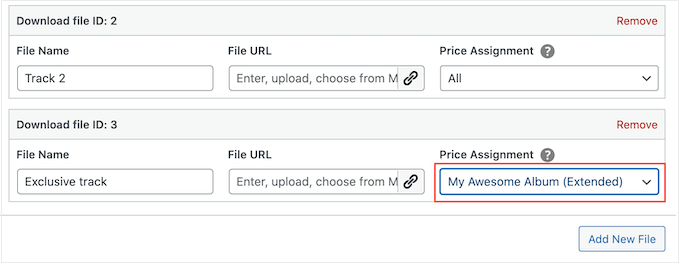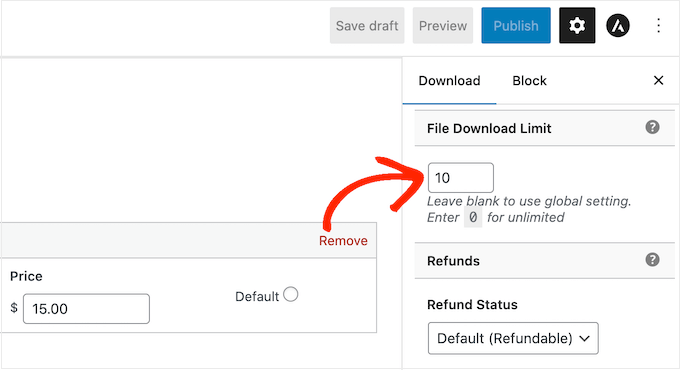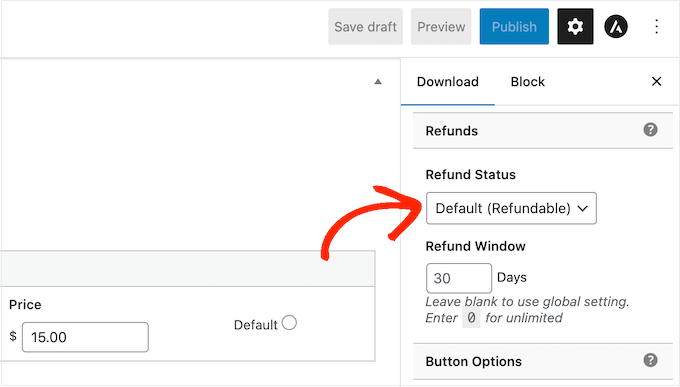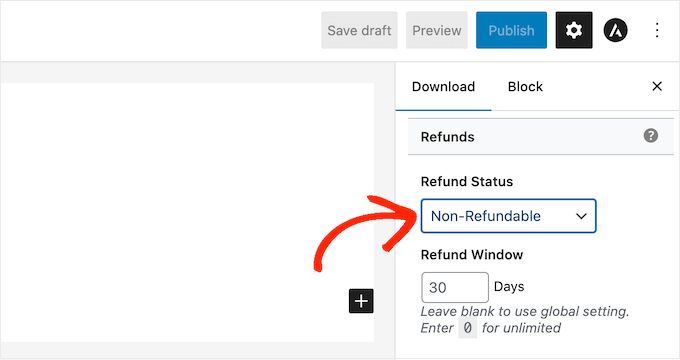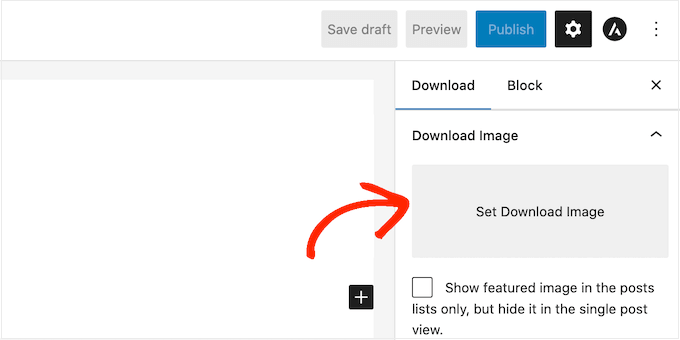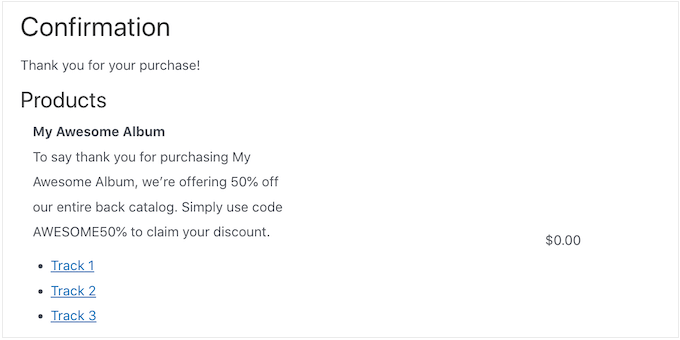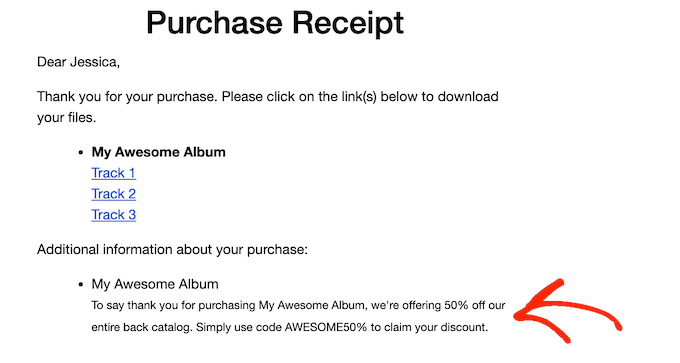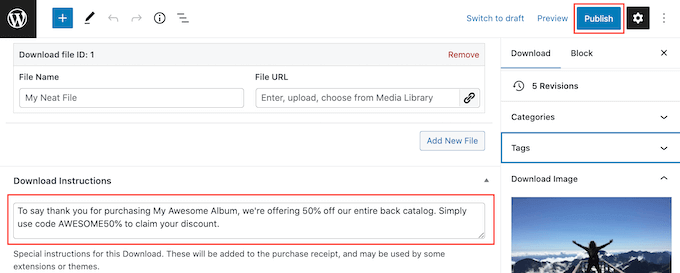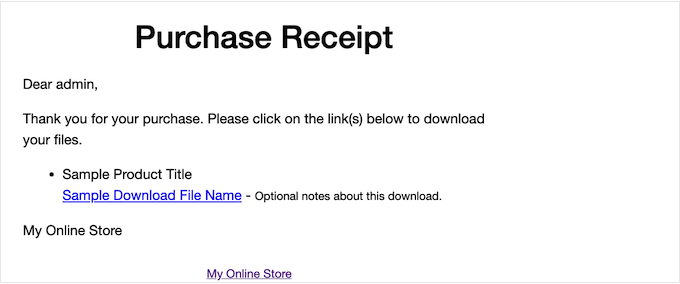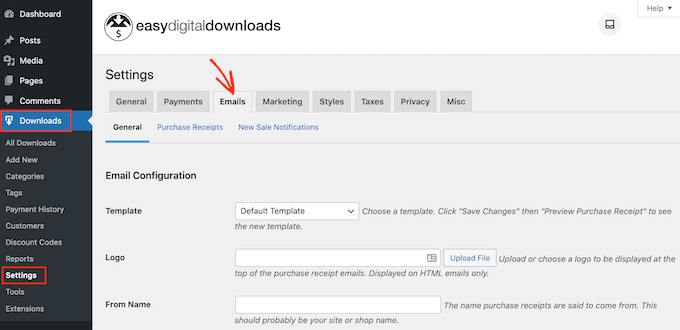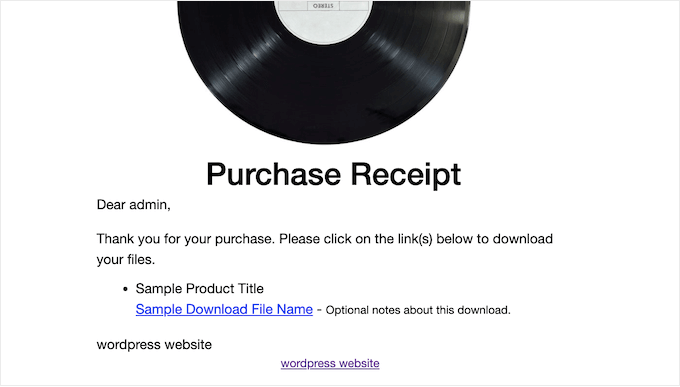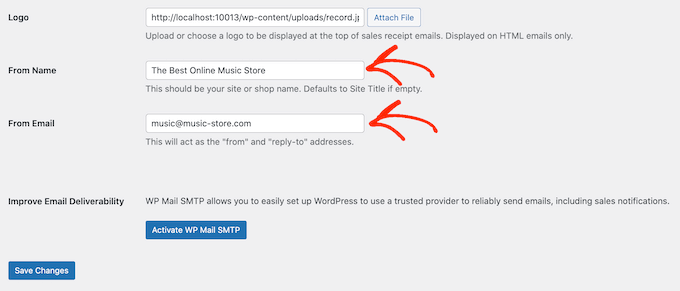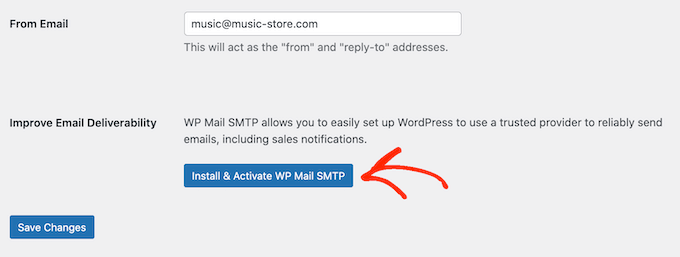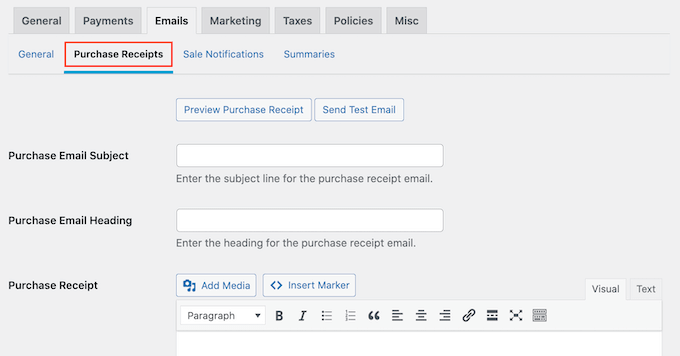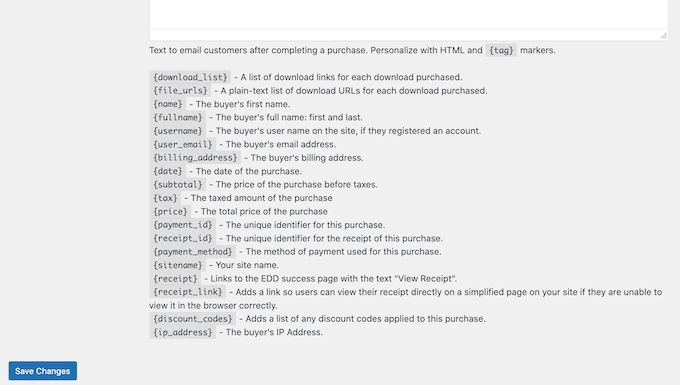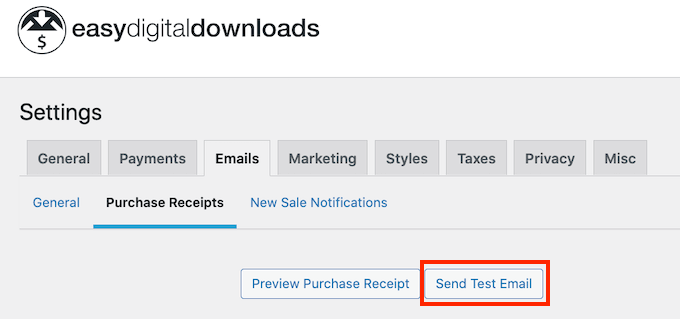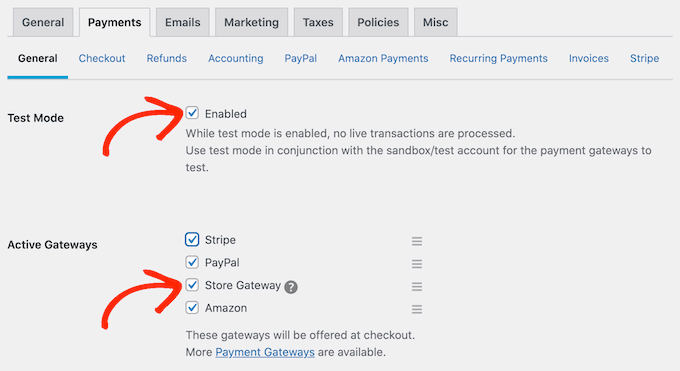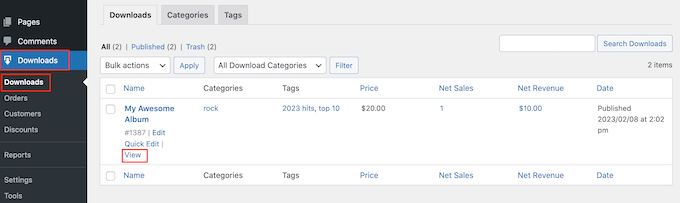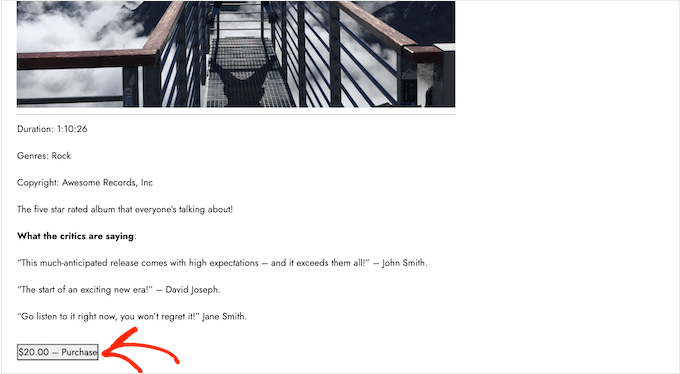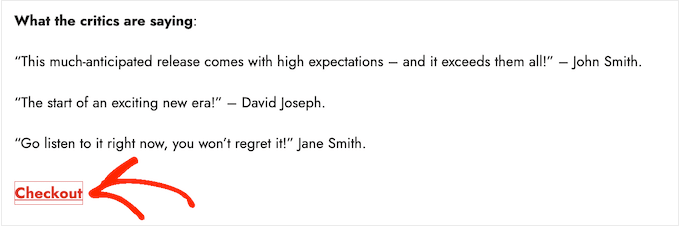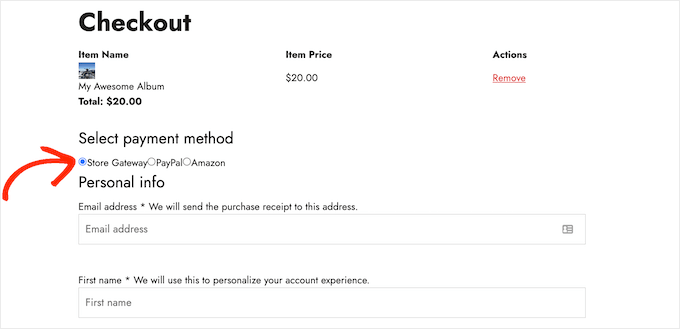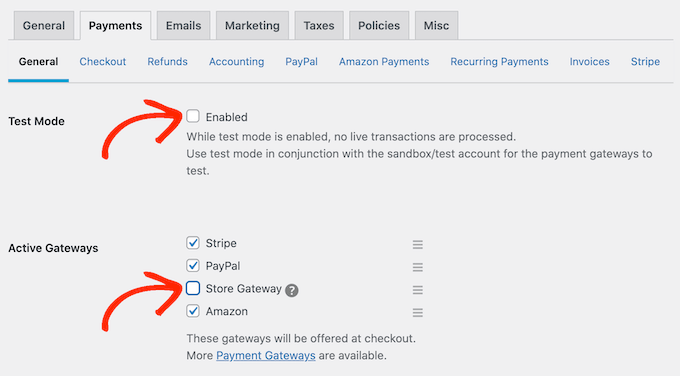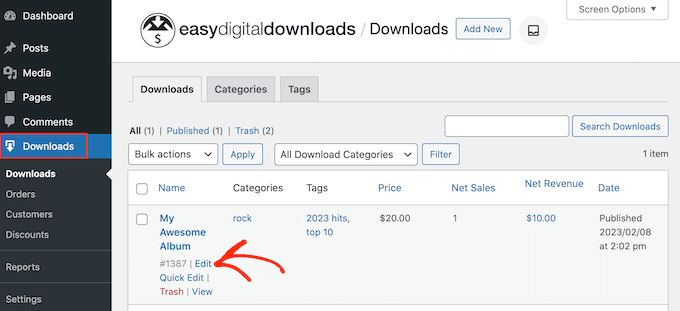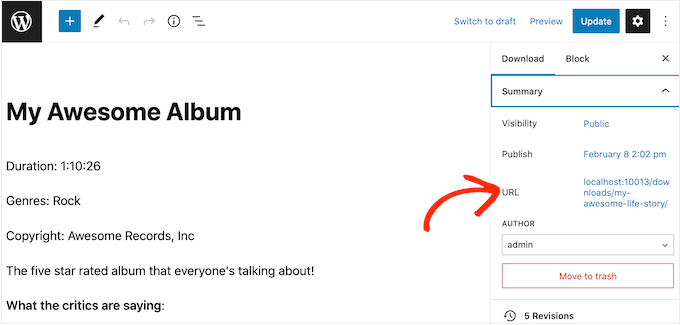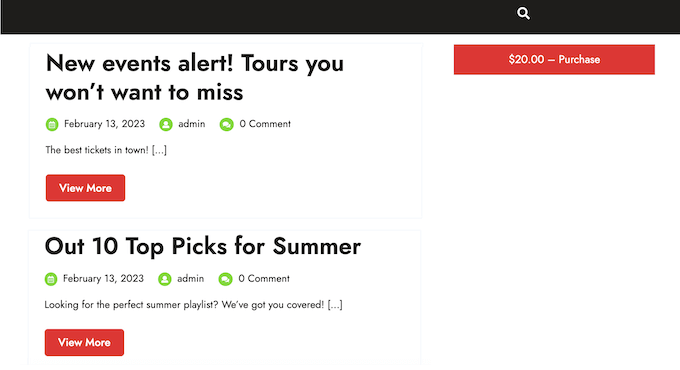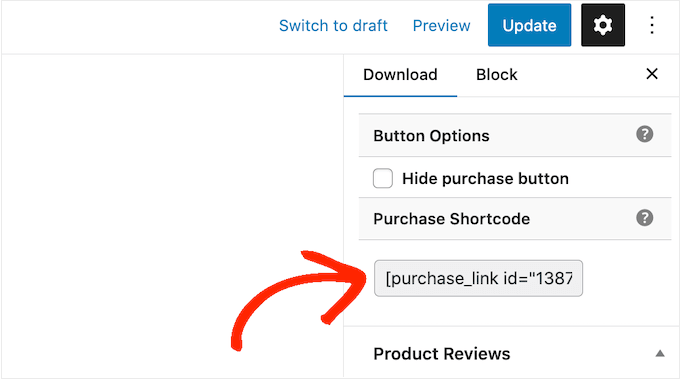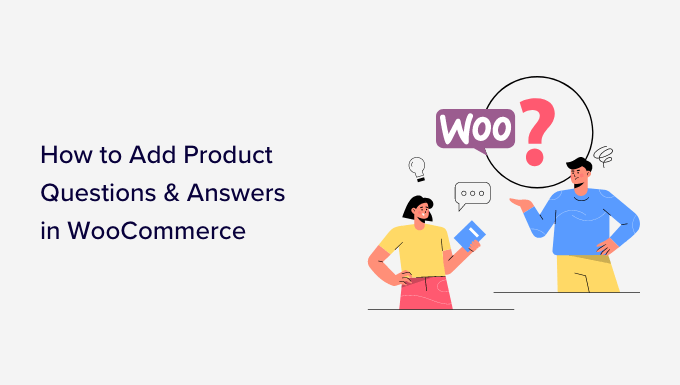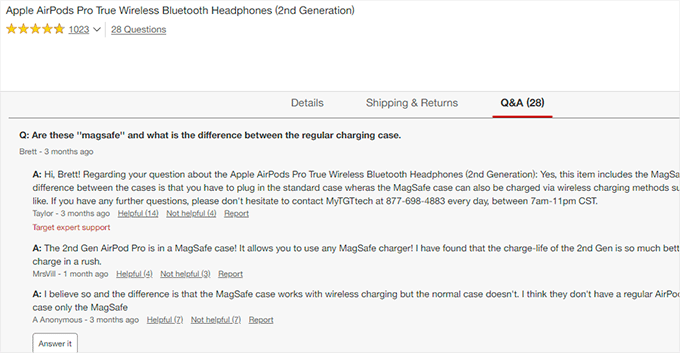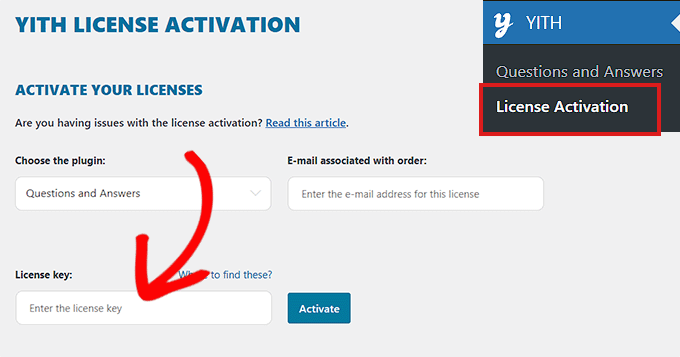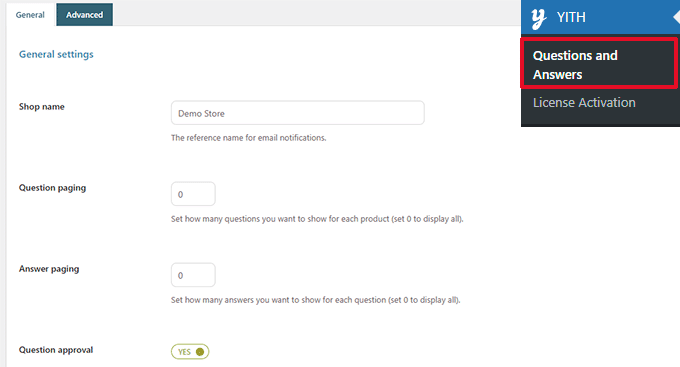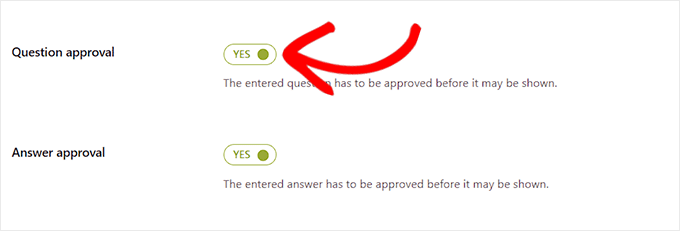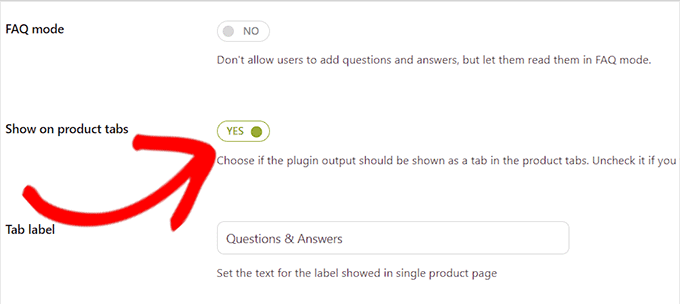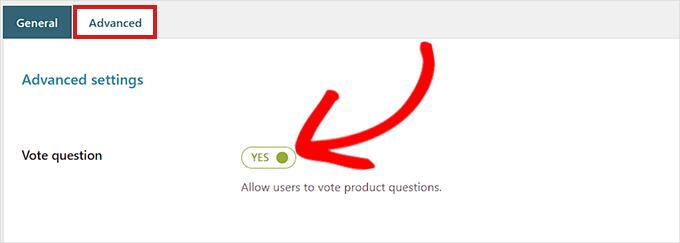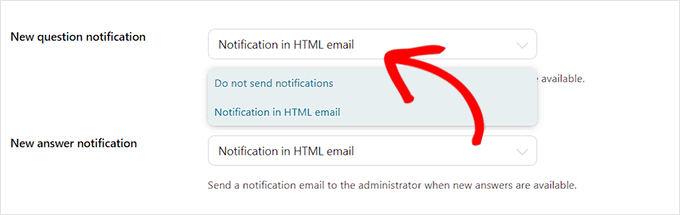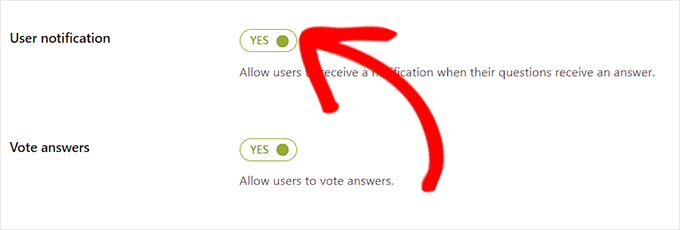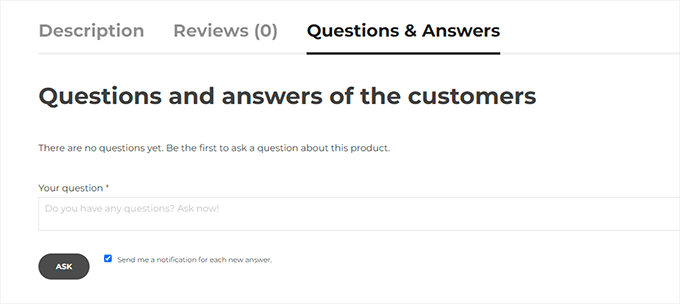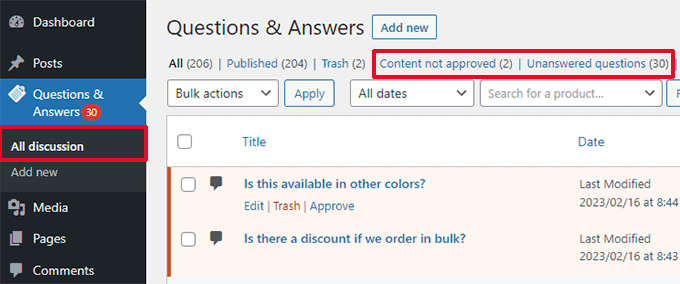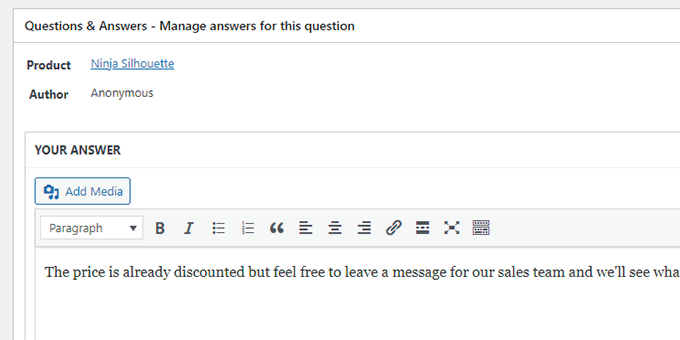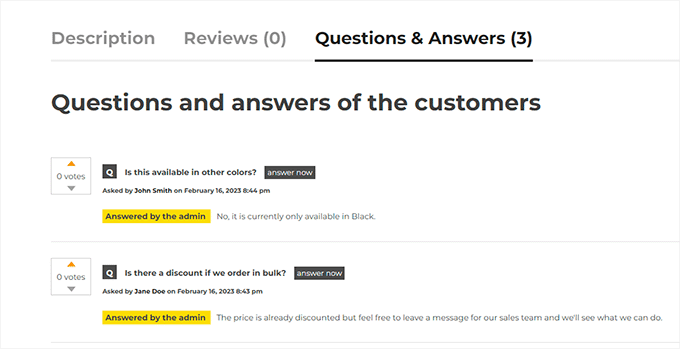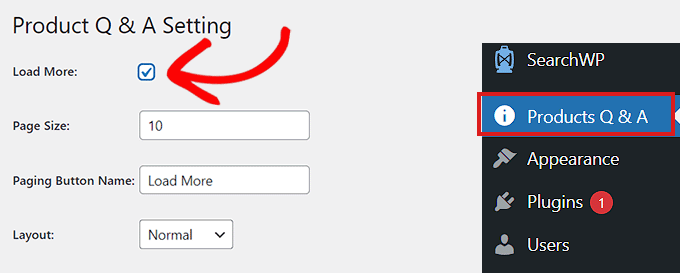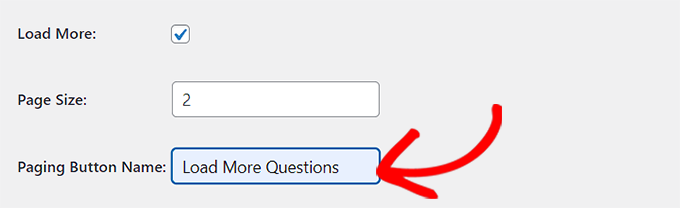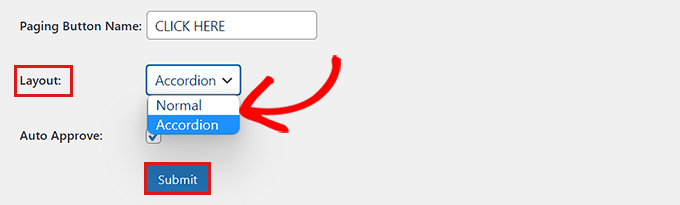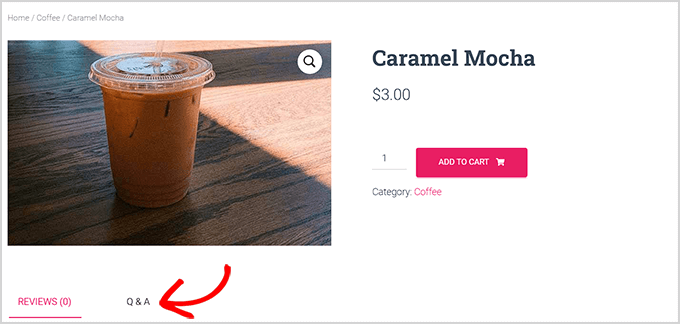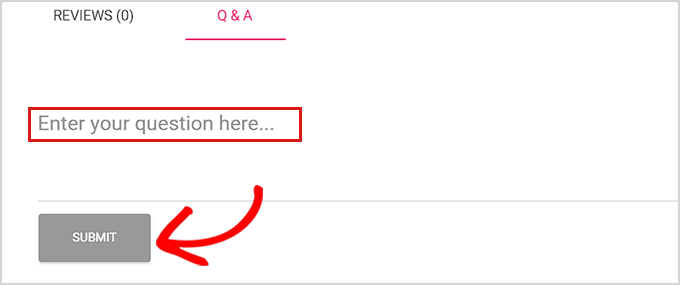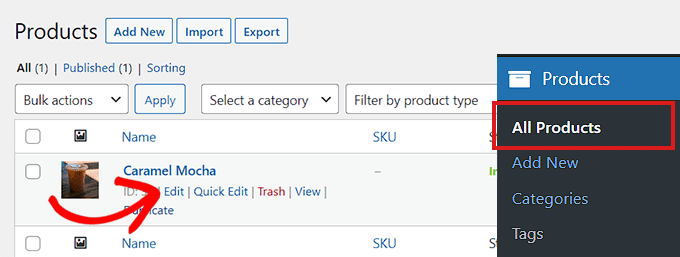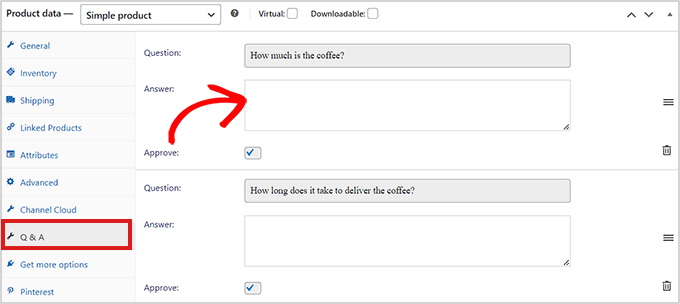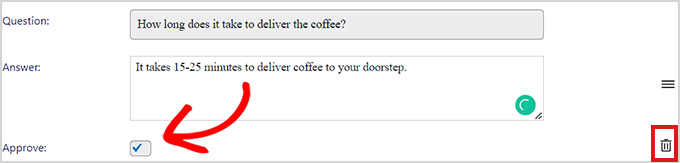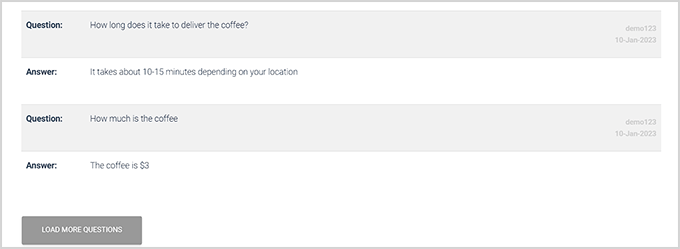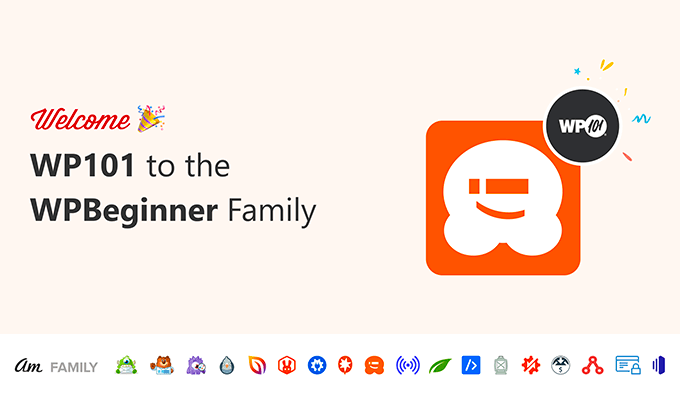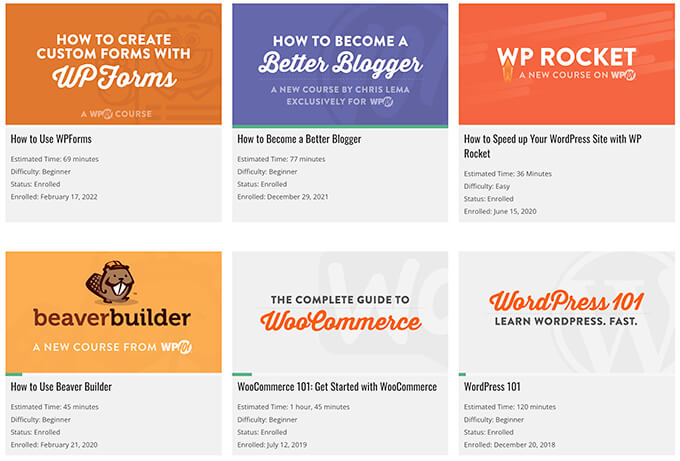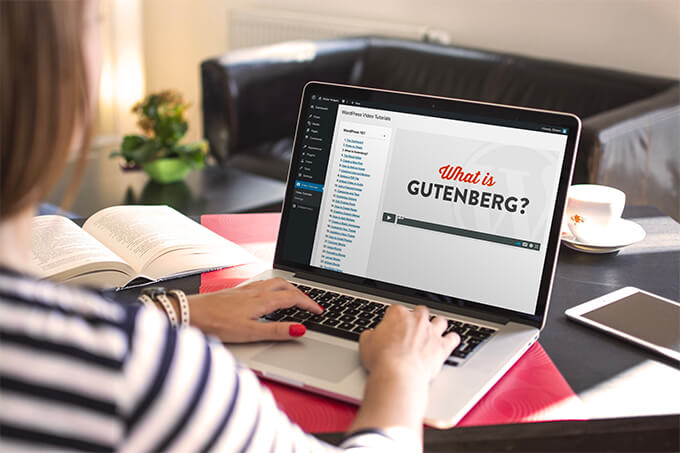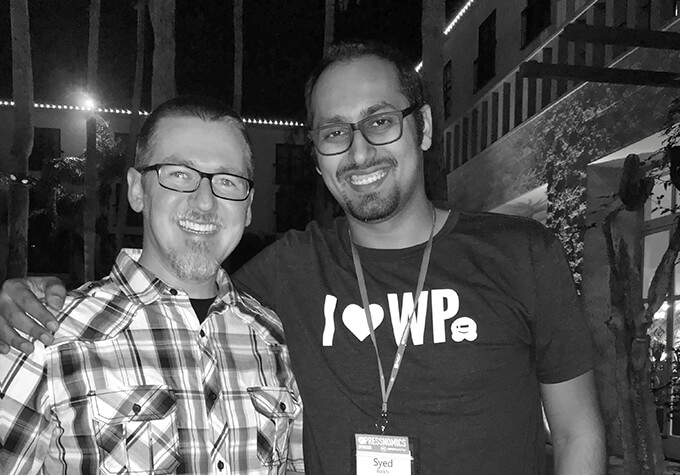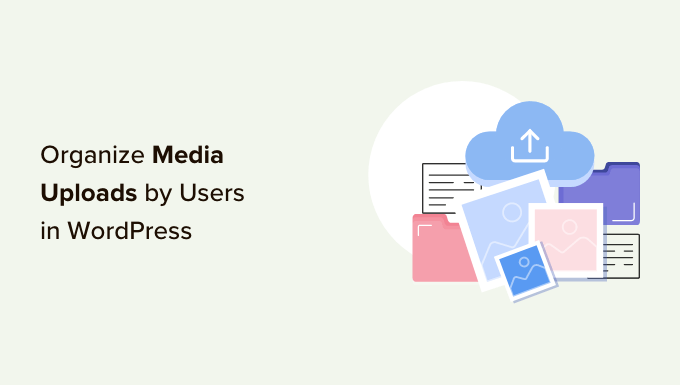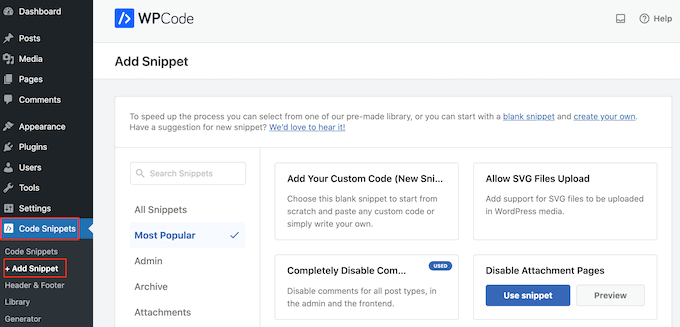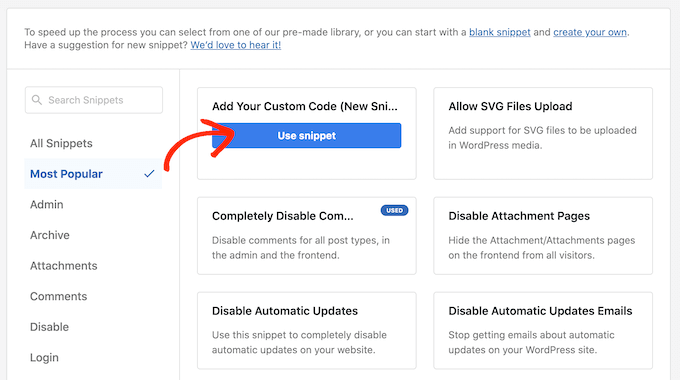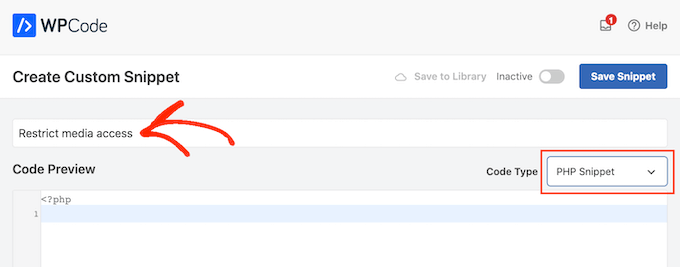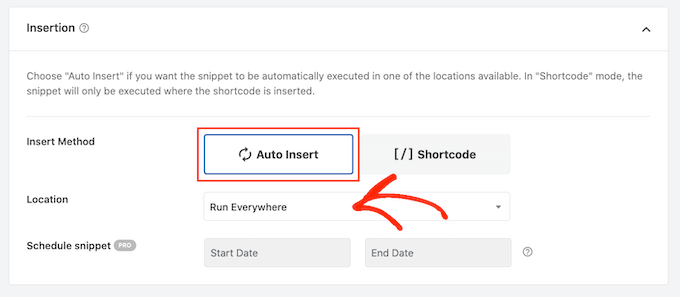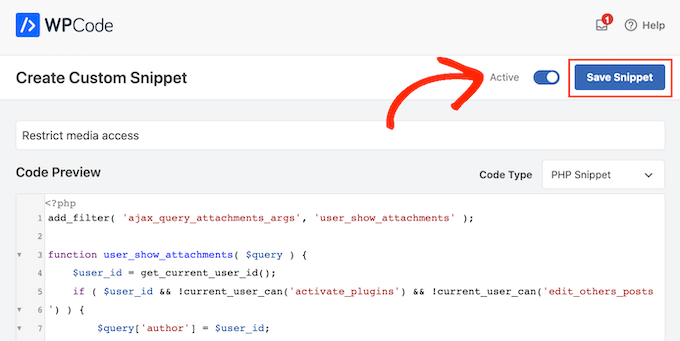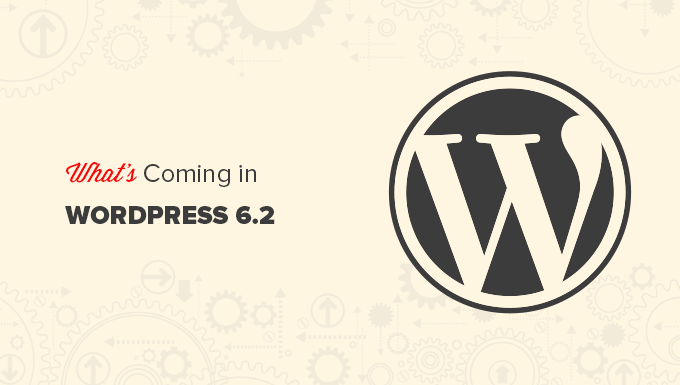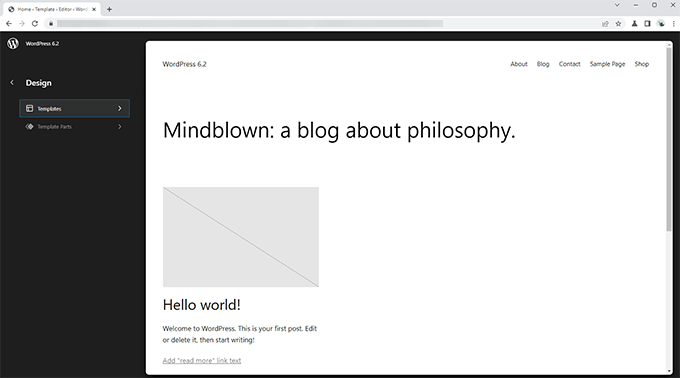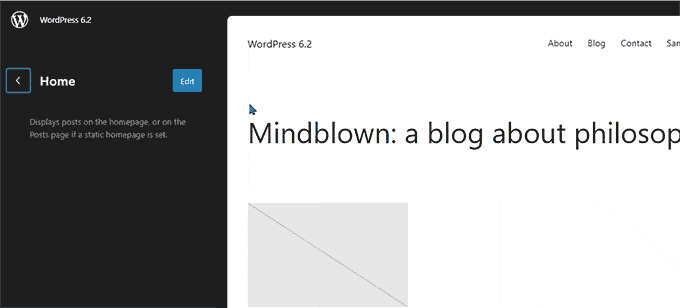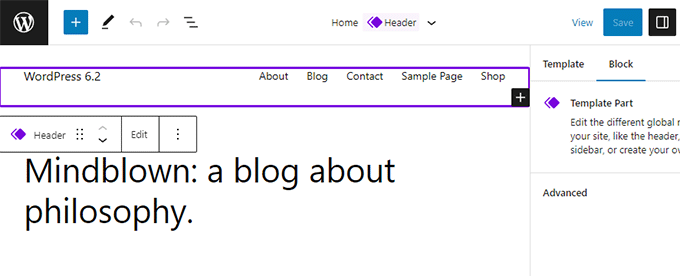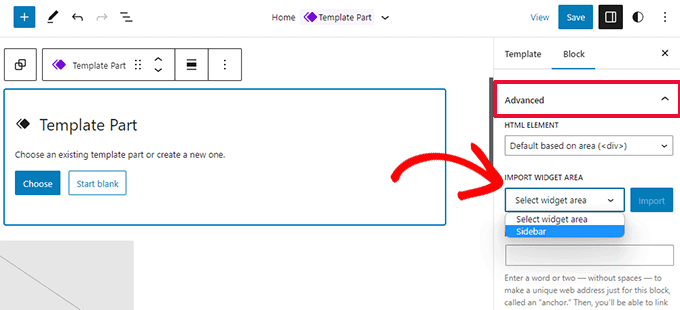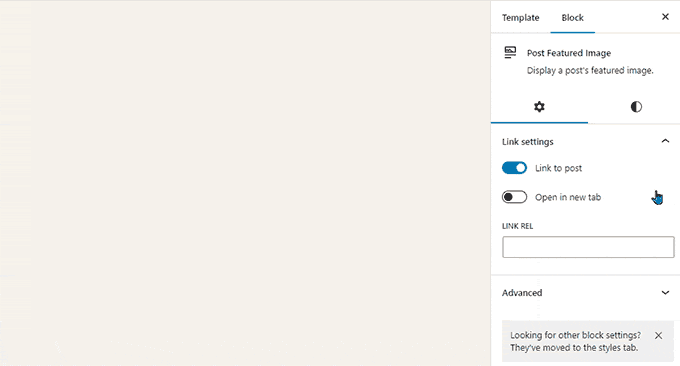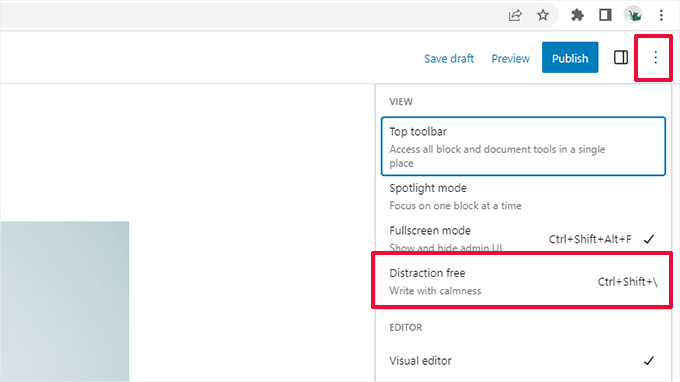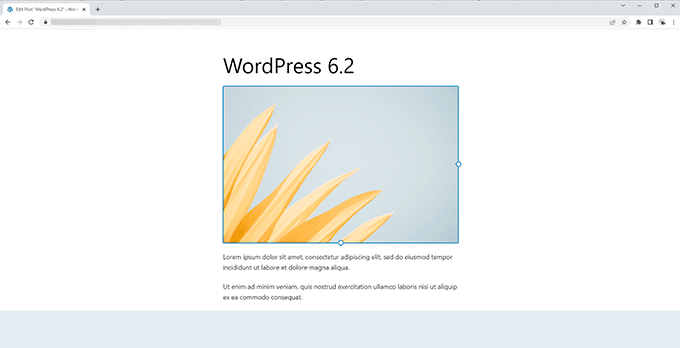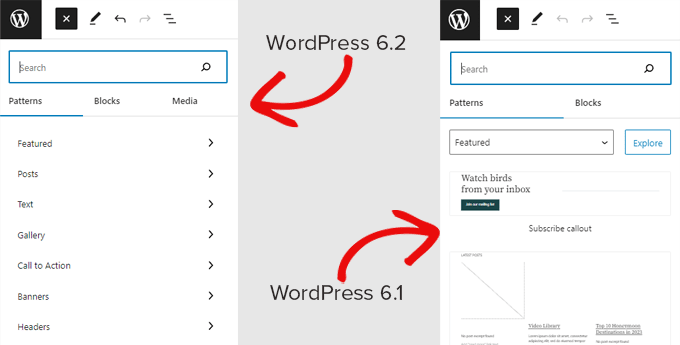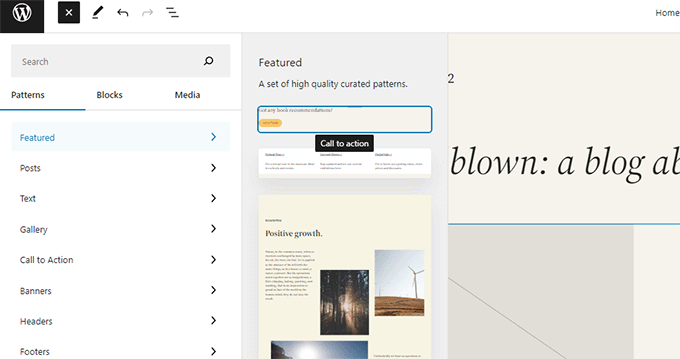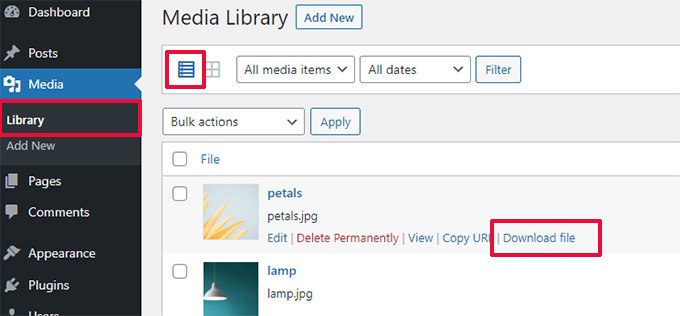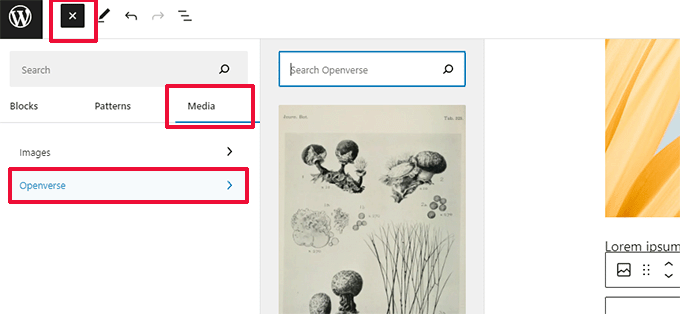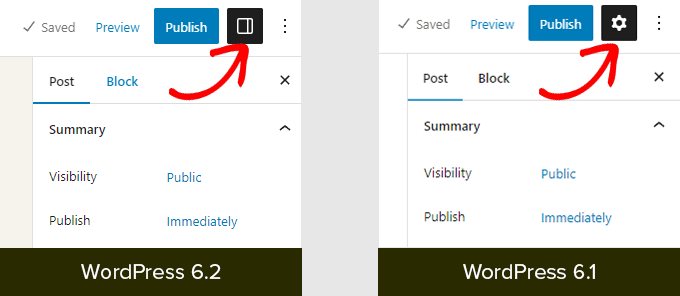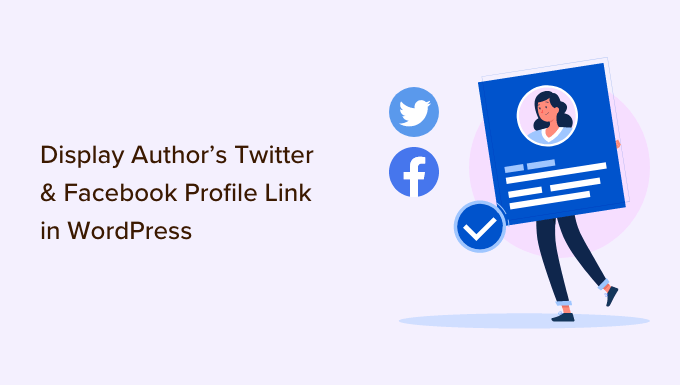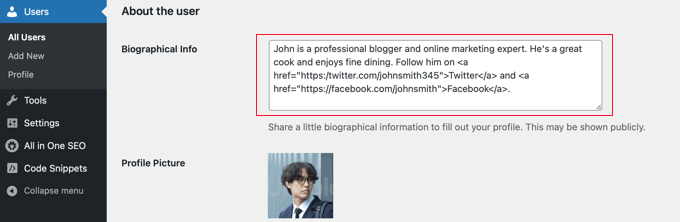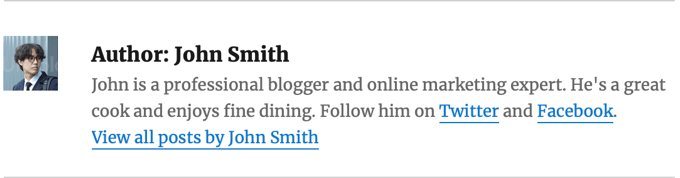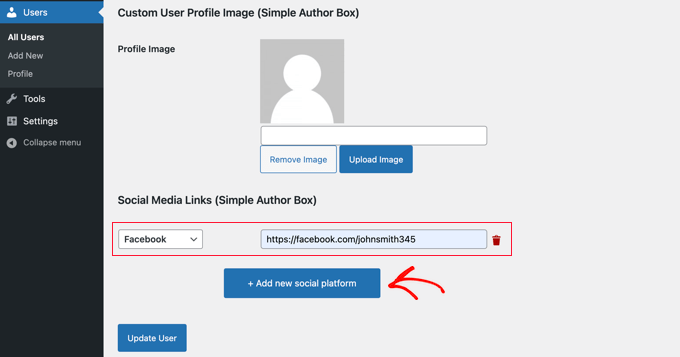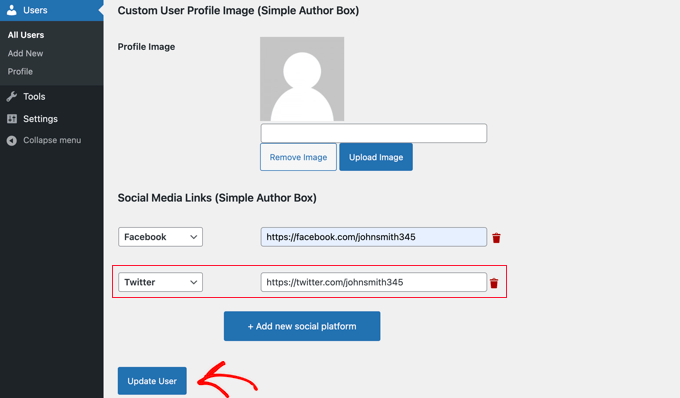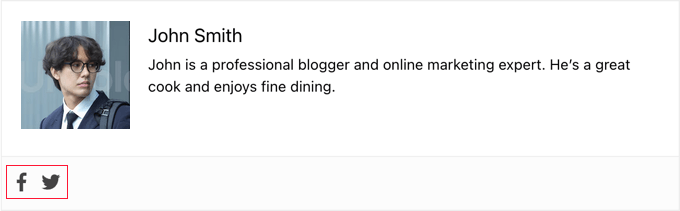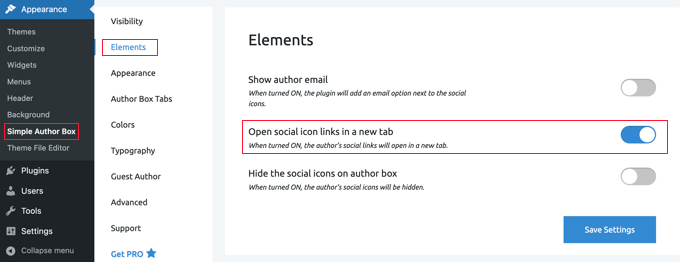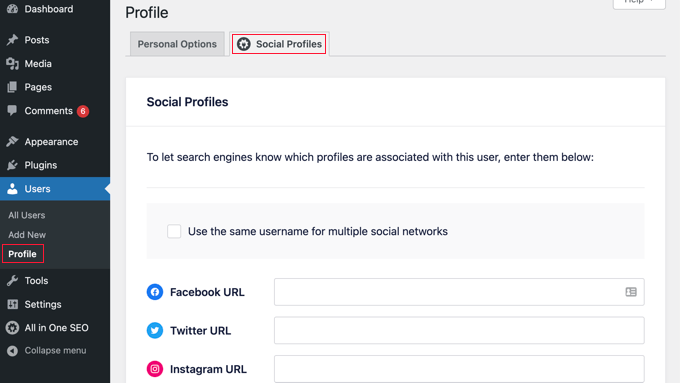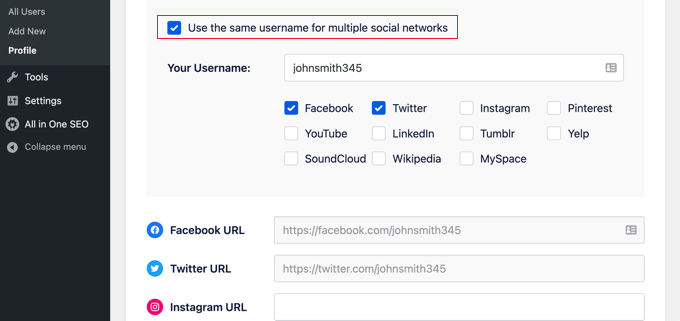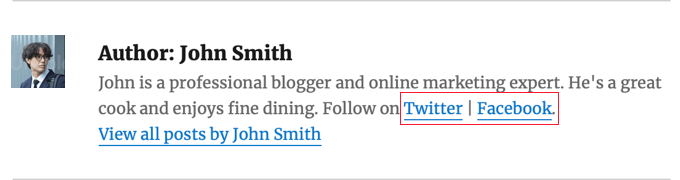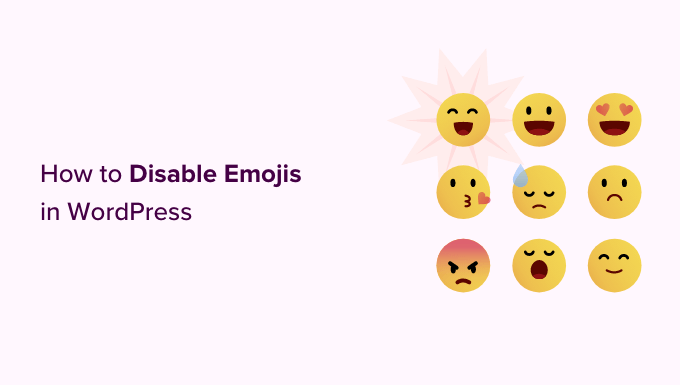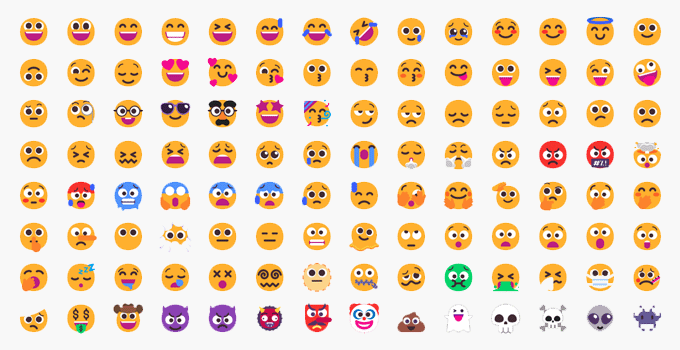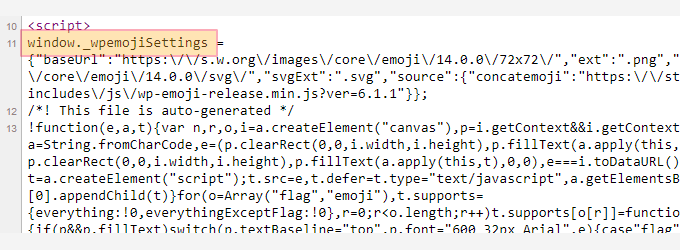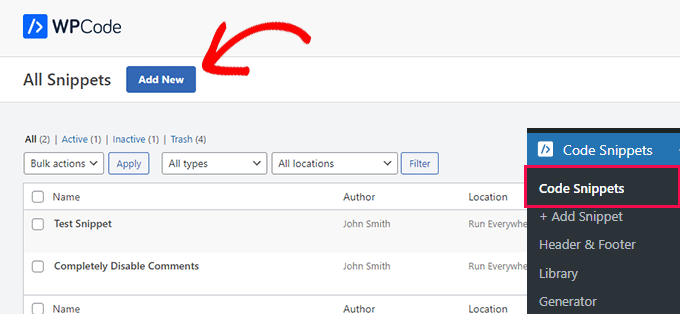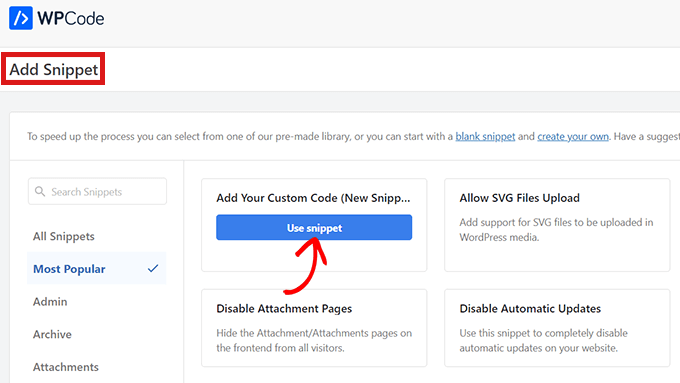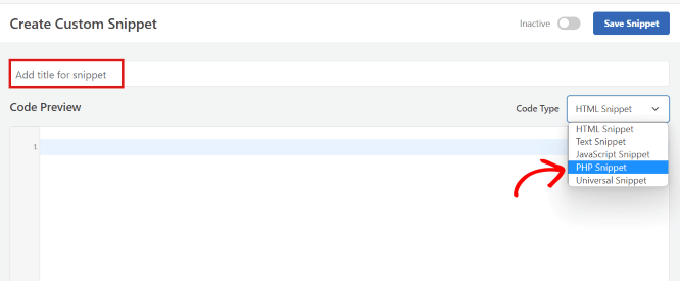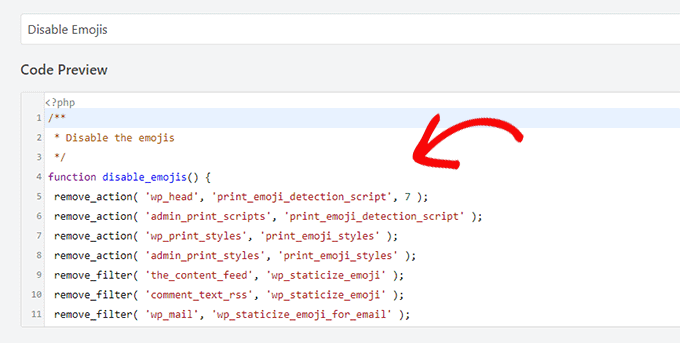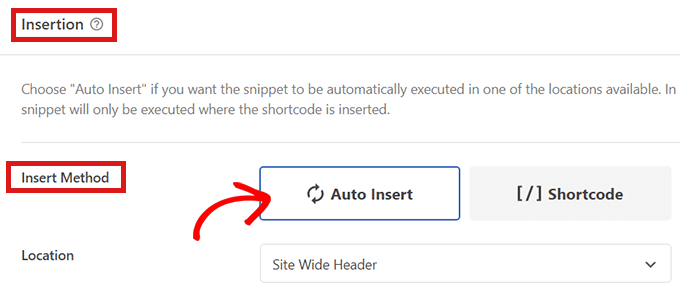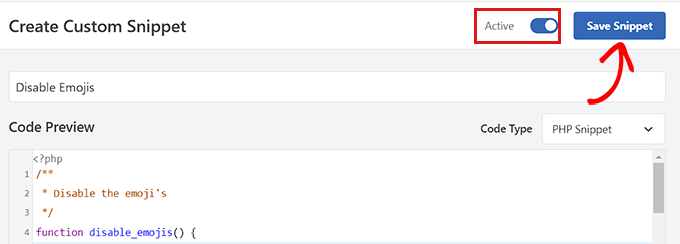Are you looking for popular digital product ideas to sell online?
In today’s creator economy, there are many opportunities to make money online. You can sell items like music files, videos, blog posts, eBooks, software, apps, podcasts, premium content, and more.
In this article, we will share the most popular digital products that you can sell online.
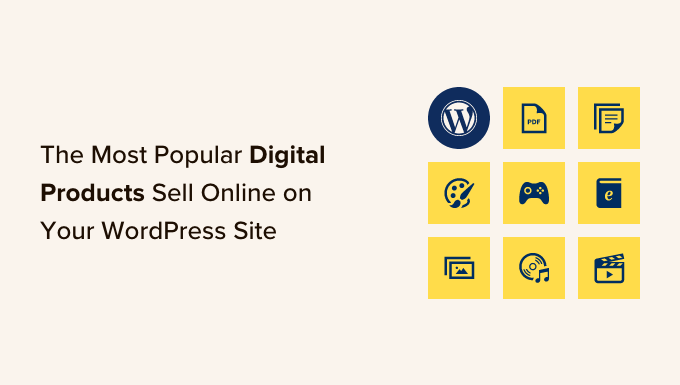
What are Digital Products?
A digital product is essentially anything that you can buy, download, and use on a device such as a computer or mobile phone. For example, ebooks, software, videos, music, online courses, and more can be digital products that you can purchase at an online store.
They are delivered to you electronically, usually through a direct download in your user dashboard or in an email with a download link inside. In general, you can easily access them anytime or anywhere.
Why Sell Digital Products Online?
Digital products have a lot of advantages compared to selling physical products.
First, you don’t have to worry about keeping inventory and meeting supply or demand requirements. Once you create a digital product, you can sell it again and again.
This also relieves you of any storage issues. Some physical products need to be kept at a warehouse and may require special storage conditions like refrigeration, which can be costly. On the other hand, you don’t have to worry about storing your digital products.
Besides that, you get to generate a passive income stream with digital goods and easily grow your sales. They also help reach a wider audience across the globe, as people from around the world can buy your digital products.
That said, let’s look at some of the most popular digital products you can sell online today.
1. eBooks
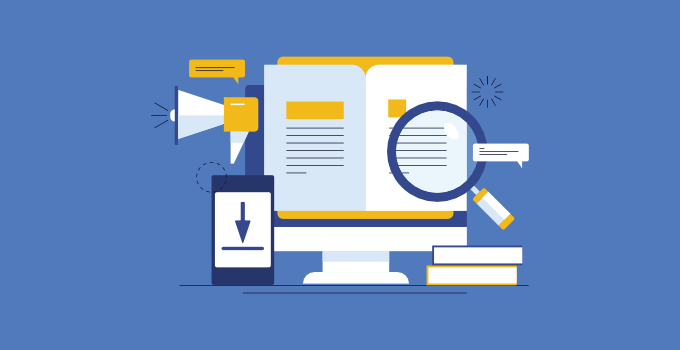
eBooks are a great digital product to have, and you can write about any topic you like. The best part, once you’ve created an ebook, you can simply market it and earn passive income.
Now, if you have a WordPress blog or write articles regularly on any other platform, then you can repurpose the content for your ebook.
For instance, your most popular guides would already have enough content to be converted into an ebook. Or you can combine several blog posts into an ebook about a particular topic.
Once you’re done with the writing part, you can then add the ebook to your WordPress site so people can download it.
You can follow our guide on how to create and sell ebooks in WordPress from start to finish.
2. Online Courses
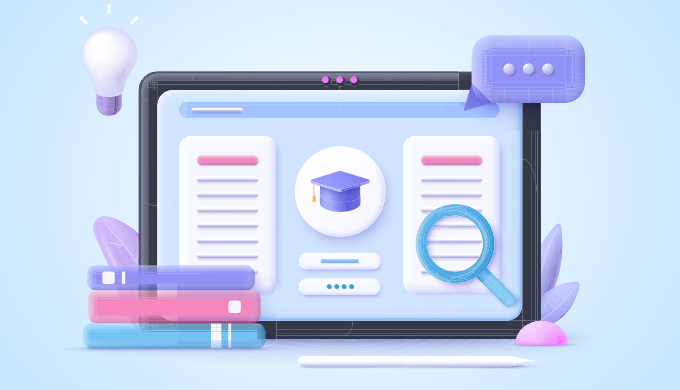
The next most popular digital product you can sell is online courses. People are always looking to improve their skillset and learn new things.
You can use this opportunity to share your expertise and teach other people through a virtual classroom. For example, if you’re a fitness instructor, then you can create an online course and teach people different exercises.
The best part, you need very little investment and no technical knowledge to create online courses.
There are many tools in the market that can help you get started in no time. All you need is a domain name for your site, WordPress website hosting, and a learning management system (LMS) plugin.
LMS software like MemberPress or Thrive Apprentice makes it super easy to create interactive courses without editing code. Plus, you can manage students and course material, offer quizzes, and more.
You can learn more by following our guide on how to create and sell online courses in WordPress.
3. Premium Memberships
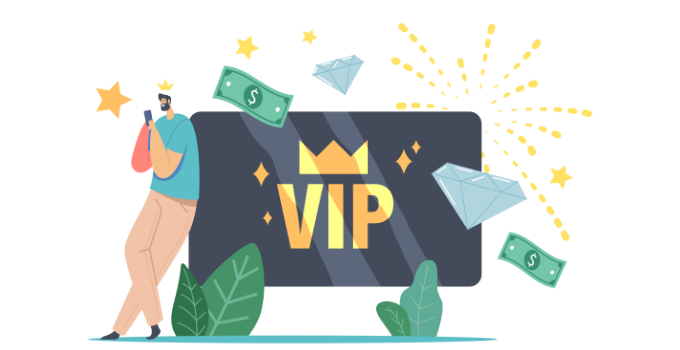
Just like ebooks and online courses, a membership website is another simple way of making money online. You can sell premium memberships with access to exclusive content and community features.
For example, you can lock specific guides, cheat sheets, interviews, videos, podcasts, newsletters, and other content behind premium memberships.
On the other hand, you can offer exclusive entry to different communities, like a forum, Slack channel, or Facebook group, through a membership site.
What’s great about memberships is that you don’t have to rely on advertising revenue. You can allow your website visitors to support your site and generate continuous income.
There are many membership plugins and tools you can use to get started. For instance, MemberPress lets you restrict access to content, integrate different payment services, create unlimited membership levels, allow drip content, and more.
To start selling memberships, you can see our step-by-step guide on creating a WordPress membership site.
4. Tutorials and Guides
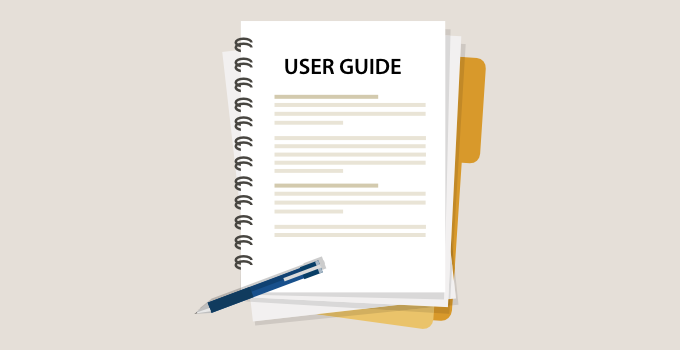
You can also sell individual guides and tutorials as digital products. This is a great way to earn more money if you have long articles or multiple blog posts on a particular topic.
Simply turn your guides into a downloadable file like a PDF document. You can then charge a fee to visitors who are willing to purchase your content.
For example, let’s say you have a detailed guide on email marketing. You can turn that guide into a PDF file and sell it as a digital product.
There are many WordPress eCommerce platforms you can use to sell digital products. We recommend using Easy Digital Downloads because it is beginner friendly, offers a shopping cart, easily integrates with payment gateways, and more.
You can learn more by going through our guide on how to sell digital downloads on WordPress.
5. Spreadsheets
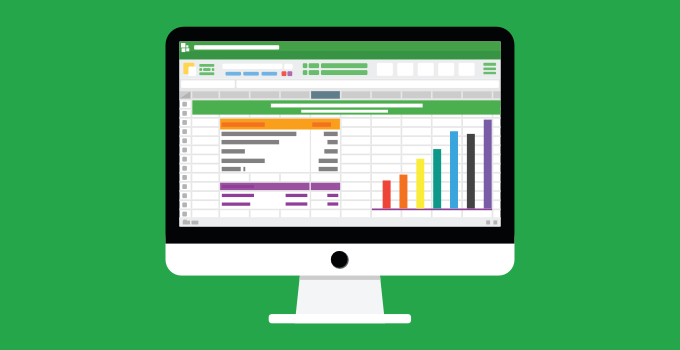
Spreadsheets are another type of digital product you can sell on your website and generate revenue. You can create all types of useful spreadsheets for your audience.
For example, let’s say you have expertise in search engine optimization (SEO). You can create a technical SEO checklist for beginners and offer that as a paid spreadsheet. Similarly, you can create checklists, templates, calculators, lists, and other types of spreadsheets.
The best part is that you don’t need any investment to create a spreadsheet. Plus, it helps offer evergreen content that can you use to generate leads and a passive income stream.
You can check out our guide on how to sell spreadsheets online for more details.
6. WordPress Plugins
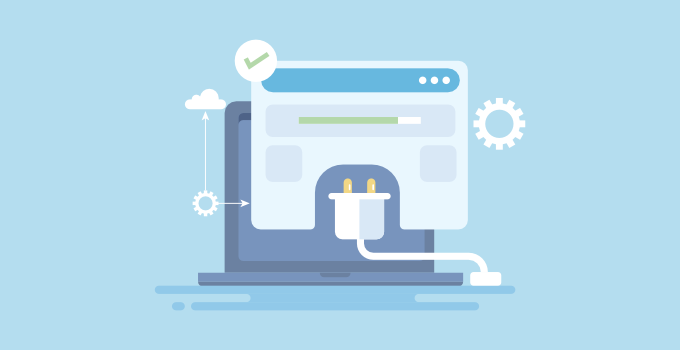
You can also create WordPress plugins and sell them as digital products.
WordPress is open-source software, and it powers over 43% of the website on the internet. There are over 60,000 WordPress plugins that include free and paid options. This shows that there is a huge potential to create a plugin that generates revenue.
Usually, you need basic coding knowledge like PHP, CSS, HTML, and JavaScript to write a plugin. For more details, you can see our step-by-step guide on how to create a WordPress plugin.
You can also hire a developer to help you create a plugin. There are many WordPress developer job websites where you can post an opening and hire the right talent for a specific project.
If you’re willing to take on a DIY project, then you can also use a plugin called Pluginception. It lets you create a WordPress plugin from the WordPress dashboard. To learn more, please follow our guide on how to create a WordPress plugin using a plugin.
7. Software and Mobile Apps
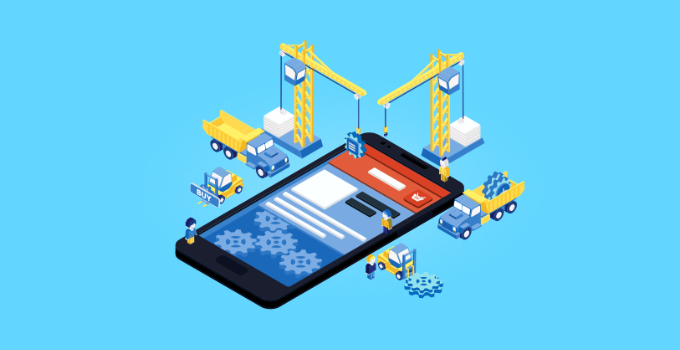
Just like WordPress plugins, you can also create software and mobile apps. There are many SaaS (software as a service) products that you can create for any niche. It can be productivity software, workout apps, games, and more.
Usually, SaaS products have a recurring subscription. This means that you’ll need to generate income on a monthly or annual basis.
Since creating such software and apps requires specific skills, you might need to hire developers. This process can be expensive because you’ll need investment for creating software or purchasing an existing one ($15,000 and upwards).
As an alternative, you can convert your WordPress websites into mobile apps and monetize them. There are tools and plugins that can turn your site into an app. For example, let’s say you have a membership site. Converting it into an app will help you attract mobile users and sell it as a digital product.
On the other hand, you can also join affiliate programs and earn a commission on each sale. You can create a WordPress blog to review different software and apps and promote them as affiliates. Or you could create an online store using affiliates.
For more information, check out our ultimate guide to affiliate marketing for beginners.
8. Website Themes
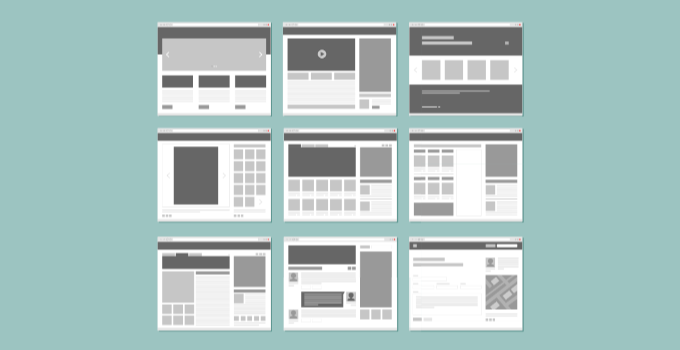
Similarly, you can make WordPress themes and sell them online. Themes are necessary for every WordPress user, and often users look for themes that offer specific features and customization options.
There are many platforms where you can sell website themes. Some of these include Enavto, Themeforest, CodeCanyon, and Creative Market.
You can also list a free version of your theme on the WordPress.org theme directory. From here, you can encourage users to upgrade to a premium version to unlock more features.
We recommend selling the digital products on your own websites instead of a marketplace like Envato because they charge a large commission on every sale without much benefit.
You can use an eCommerce solution like Easy Digital Downloads to create your own digital store.
9. Digital Art and Graphics
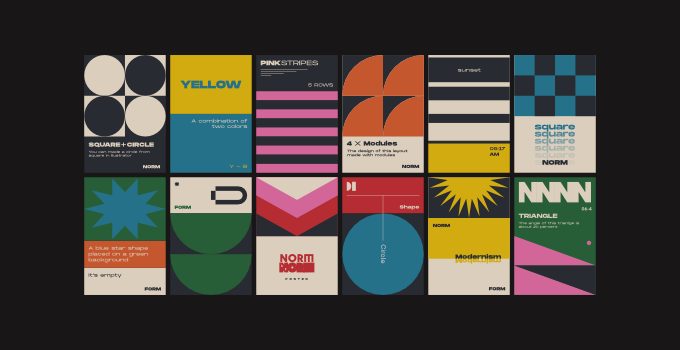
If you’re a graphic designer or an artist, then you can create a variety of digital products and sell them online.
For example, you can create logos, design templates, original digital artwork, clip art, patterns, brushes, backgrounds, icons, fonts, shapes, and more.
Besides that, creating assets for different photo editing software like Adobe PhotoShop, Canva, Affinity Designer, and Affinity Photo can also help you make money online.
To get started, please follow our guide on how to sell digital art and graphics online.
10. Photographs

Another great digital product you can sell online is photography. Many people look for images that they can use for their WordPress websites and blogs.
There are different types of photos you can sell. Some of these include stock photos, event pictures, portraits, drone images, backgrounds, and more.
Now, you can sell your images to different stock photo sites, like Shutterstock, 500px, iStock Photo, Adobe Stock, and more. Each of these websites has a payment structure where they’ll share a percentage of direct sales or give you a royalty fee.
On the other hand, you can create your own photography website and sell your images there. This way, you don’t have to share the profits with another third party and have more control over your images.
To help you get started, check out some useful WordPress plugins for photographs.
11. Videos

Videos are the next digital products on our list that you can sell online.
For example, videos like drone footage, stock videos, online training, product reviews, video game reviews, and gameplay footage are some of the ideas you can use to create a video-based digital product.
One of the easiest ways of monetizing your videos is by creating a video membership site. This way, you don’t have to rely on ad revenue from other platforms and get recurring payments from users who pay to access your content.
12. Recipes

Are you a chef, a home cook, or a food blogger? If you do, then you can sell recipes as digital products.
The food industry is worth trillions of dollars and is very competitive. However, you can find a niche that your audience likes and share recipes to earn money.
For instance, you can start a food blog and offer premium recipes for subscribers. Or you could combine multiple recipes into an ebook and sell that as a digital product.
Plus, you can offer cooking courses and other premium content by creating a membership site. We recommend MemberPress for this sort of site, as it’s the best plugin for that on the market.
13. Podcasts

Podcasts are audio shows that users can subscribe to. They are generally made up of audio files that listeners can download or stream to listen to.
There are many topics you can create a podcast on. For example, if your topic is music, then you can narrow it down to a specific genre. Similarly, if you’re into sports, then you can create a podcast on football.
Another great way of selling podcasts is by inviting industry experts and serving it as a masterclass. You can charge a premium or only offer these podcasts to members to generate income.
Many podcasters rely on their communities supporting them, whether that’s through a service like Patreon or creating their own membership site.
For more details, you can follow our guide on how to start a podcast and make it successful.
14. Professional Services and Coaching

You can also sell your expertise as a digital product and help other businesses.
For example, if you’re a copywriter, graphic designer, social media expert, developer, fitness coach, legal professional, translator, SEO expert, offer technical support through live chat, or any type of consultant, then you can offer your services to others for a fee.
Now, you can sign up for different freelancing websites like Upwork, or create your own site. From here, simply market your expertise on social media platforms and build a following to get more projects and clients.
15. Research and Data

Do you conduct industry-wide surveys, polls, and research? If yes, then you can create digital products and sell the research data.
Many businesses are looking for insights into their industry. They want to better understand their audience and find out what they like or don’t like.
You can carry out research on popular topics, collaborate with companies, or simply run a survey to gather data. After that, you can create a report, add it to your website, and sell it to consumers.
If you have a membership website, then you can also offer research and data to subscribers.
For examples, see some of our research articles we offer for free here at WPBeginner:
- Research: The Truth Behind Make Money Online Videos on YouTube and TikTok (We Analyzed 344 Videos)
- 60+ Internet Usage Statistics and Latest Trends for 2023
- 2023’s CMS Market Share Report – Latest Trends and Usage Stats
- 2023 Blogging Statistics, Trends & Data – Ultimate List (UPDATED)
- Ultimate Web Hosting Statistics and Market Share Report (2023)
Bonus: Plugins and Tools to Market Your Digital Products
Now that you know some of the most popular digital products to sell online, you’ll also need to market them to your customers.
Here’s a list of WordPress plugins and tools that you can use to promote your product and boost conversions:
- OptinMonster – It is the best lead generation and popup plugin for WordPress. You can create different campaigns and use smart targeting rules to promote digital products and increase conversions.
- WPForms – This is the best WordPress form plugin. You can use it to create an order form, payment form, and more.
- All in One SEO (AIOSEO) – The plugin helps you optimize your website for search engines. This way, you get to improve search engine rankings, attract more organic visitors to your site, and boost sales of your digital products.
- MonsterInsights – It is the best Google Analytics plugin for WordPress. Using the plugin, you can track your digital products performance, which files get the most downloads, uncover the most popular products, and track eCommerce revenue without editing code.
- PushEngage – This is a push notification software for WordPress and allows you to send personalized web notifications to customers about new products, promotions, sales, etc.
- WP Simple Pay – You can collect online payments on your website using this plugin. The best part, you don’t have to set up a shopping cart to sell digital products while using WP Simple Pay.
We hope this article helped you find the most popular digital products to sell online. You may also want to see our guide on low-cost and easy online business ideas that make money and the best email marketing tools to promote your digital products.
If you liked this article, then please subscribe to our YouTube Channel for WordPress video tutorials. You can also find us on Twitter and Facebook.
The post 15 Most Popular Digital Products You Can Sell Online in 2023 first appeared on WPBeginner.